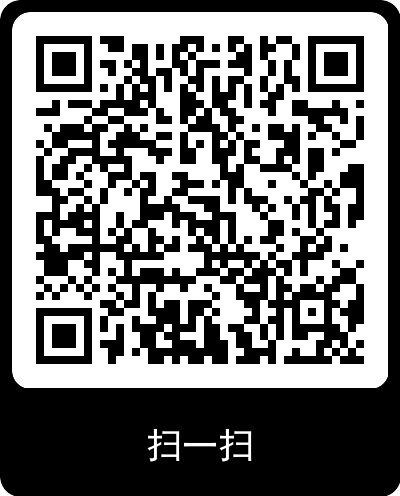平淡生活的调味剂,万物皆可ps,点一下玩一年,ps不花一分钱。
视频正在制作中,文案先行,视频后续跟上,内容如下。
哈喽大家好呀,我是小伟。通过上个视频相信有一部分感兴趣的小伙伴已经下载并安装好ps了吧?那事不宜迟,快来和我一起体验亚洲四大邪术之首的魅力,万恶之源的神奇吧!
今天讲的内容是认识ps的主界面以及ps的使用过程中可能出现的某些问题的解决方法。
在这节基础小课堂开课之前先介绍一下ps的三神键,它们分别是Ctrl键,Shift键,Alt键。为什么称它们为三神键?因为ps绝大部分的快捷键或伪快捷键都和这三个按键有关系。
除非你把快捷键全部改了个遍,噗嗤,不过我想应该不会有那么闲的小伙伴吧,如果有的话当我没说哈哈哈。快捷键会给我们带来很多的便捷,但今天先简单了解一下,后续讲设置的小课堂会详细讲到,接下来我们先解决可能会遇到的软件出错问题。
退一步来说,万一我们真的把ps给玩儿坏了,大不了就重装呗,重装能解决百分之99ps出错的问题。剩下的百分之1就是电脑坏啦,电脑都开不了机,那巧妇也难做无米之炊啊,你们说对不对?
如果只是因为配置或设置上的一些小问题的话,除了万能的重装,还有个应对一般情况的方法。平时我们用鼠标双击ps的快捷图标打开ps,但是,如果在双击后马上Ctrl+shift+Alt这三个按键按住它们不松的话。
就会弹出一个对话框,询问你是否删除现有的ps配置,选择是之后再次打开ps,就能瞬间恢复到ps的初始状态,可以理解成恢复出厂设置。但是按这三个按键的速度必须很快,双击ps图标并在ps读取和初始化的那个框弹出来之前按下它们三个才行,不然得重来。
可如果是因为用某60等杀毒软件把ps重要的系统文件给删掉了,从而导致ps经常闪退或者出错,并且自动关闭的话。那么建议还是直接重装吧,没救啦,就算把误删的文件给恢复了也不一定有用。这就是上一个视频建议保留好初始安装包的原因,把安装包复制到U盘或移动硬盘备份一下,你就相当于拥有了无限重装的机会。
很好,在了解大不了重装之后,接下来了解一下ps的提示小功能,这个小功能在刚开始学习ps的阶段还是有帮助的,对那些还未接触过的工具,参数等的未知事物,它能给我们提供一个简单小说明作为参考。
方法很简单,鼠标的光标放到ps的工具或某些参数选项上面停留一会儿。它就会简单地显示它是干嘛用的,但它的说明过于简单,在不知道某些工具或参数的作用时,知道有这个功能可以作为参考就行了。
接下来是这节课的正题,了解主界面,初始的主界面大致由五个基础板块构成,哎?为什么说是大致呢?因为我们可以选择显示或隐藏这些板块,还可以只显示工作区,这个下节课会讲到,我们接着往下看。
五个基础板块它们分别是:1.综合菜单栏,2.工具栏,3.工具参数选项栏,4.工作区域,5.操作面板栏。是不是觉得名字有点怪,哎,因为那是我瞎喊的,但又不完全是,咱们接着往下看你们就知道了。
1.综合菜单栏它就跟平时去饭店点菜时所用到的那本菜单一样,一本菜单就把所有的菜品都综合并归类好在里面。翻开菜单后还有类目菜单,举个例子,比如红烧类,清蒸类,炖煮类等。然后红烧类打开里面还有各种各样的分支,比如红烧鲤鱼,红烧牛肉等。
回到我们的ps,我们通过分类好的菜单,能够快速找到某个或某些功能去使用它们。比如图像菜单里面的模式类分支,在里面可以更换其它的颜色模式。又或者调整类的分支,在里面可以找到各种各样的调色命令。所以可以十分形象地称它为菜单栏。
2.工具栏顾名思义就是用来摆放各种各样工具的地方,工具们被分类并摆放在工具栏里面,也就是工具箱咯。ps的工具作为ps的精华之一,没有工具的ps快乐将会少一半,合理地选择工具,会让你处理图片起来更加的得心应手,所以工具后续会分几个小课堂重点讲一下。
3.工具的基本设置在上方这个工具参数选项栏里可以找到,在里面可以对当前所选工具的某些功能开启或关闭,以及一些相应的参数调节等。不同工具它们各自的参数调节也是十分好玩的,比方说画笔工具。
在对参数与功能进行调节和开启后,可以使画笔工具画出来的内容可大可小,可圆可方。还可以画出各种各样奇怪的图案等神奇的效果,非常有趣哟。对了,因为它是显示工具的选项和参数以供我们调节的地方,所以可以称它为选项栏。
4.而操作面板栏,可以把它理解成处理图片的操作台,举个例子,有点类似于我们身处于科幻电影里的飞船操控室,映入眼帘的是各种显示面板以及各种按扭,调杆等组合而成的操作台。
在ps的操作台可以对图片的内容进行编辑与修改。常见的有图片调色,内容混合,效果堆叠与合成,做选区抠图等,操作台上面有各种各样针对内容的修改和处理的功能板块,它们分别有着各自的强大功能,并且这个操作台里的功能板块都是可以灵活拆分重组,显示或者隐藏起来的。
除了我们常用的面板外,需要用到的功能板块就显示出来使用,不想要了就隐藏,收起来。这就是我们的操作台,这里简称它为面板栏。它的强大功能如抠图,调色,图片合成等,会在后续的小课堂分别讲到,这里先简单了解一下。
5.工作区域就是这块默认颜色黑色的区域,它的大小和颜色并不是固定的。受到工具栏,面板栏,文档大小等的因素影响,被盖住时,它的体积就会相应改变,有点类似学校的黑板。学生在黑板上挂装饰,贴海报后,黑板被盖住,能看到的位置自然就变小了或者干脆看不到了。
在了解工作区之前,我们先清一下场吧。点击窗口菜单把打勾的选项全部点击去掉,把我们的工具栏,选项栏,还有面板们先收一收。咦?这里还有个漏网之鱼,它是时光机面板,这个后续讲历史记录面板的时候会讲到,现在先用鼠标把它摁住,拽出来点击小叉关掉先。注意,像这样的操作只是把它们收起或隐藏而已,随时可以全部还原,所以尽管大胆放心跟着做。
全部收起来后,现在整个ps的界面变得非常干净,只剩上方的菜单以及下方的工作区域。接下来我们点击上方的文件菜单,新建一个文档玩玩,也可以理解为拿出一张画布或画纸,后面讲文档的小课堂会详细讲到,这里简单了解一下先。
新建这个选项后面提示我们它的快捷键是Ctrl+N,点击新建或按快捷键后弹出新建文档的窗口。想要多大的纸张就设置多大的参数,先随便来个1280宽720高,然后按回车键或者点击确定完成创建文档,这块白色的区域就是文档或者可以称它为画纸。接下来按字母B键,也就是画笔工具的快捷键。
我们可以发现,虽然工具栏被隐藏起来了,但还是能正常调用工具的,在上面画画也是没有问题的,参数虽然可以用快捷键调,但多少有点不方便。
另外,当鼠标的光标在工作区内时,显示的光标会根据当前工具来显示相应的光标,比如我们现在按v切换成移动工具,光标就变成移动工具的标志了。当光标移出工作区时,光标又变回普通光标了,切换别的工具也是一样的道理,工具的光标在不同的状态下还会有着不一样的变化,这个先了解一下,后续的小课堂会讲到。
另外,我们对图片,图形的选择,移动,变换之类的处理或者用画笔画画等的前期基本工作,大多都是在这个工作区域里面进行操作的,这就是工作区域名字的由来,可以简称它为工作区。
6.了解完最基本的五个版块后,还有一些小东西需要稍微了解一下。首先我们复位一下工作区,可以直接在窗口菜单里找到工作区,在工作区的分支里面找到复位基本功能这个选项。
伪快捷键是按顺序按下Alt键,w,k,和r,注意看选项上有对应的字母。伪快捷键只需要按顺序依次按一遍就可以了,而正经快捷键需要按键按住不松然后点一下相应字母才算完成,例如cirl键长按+字母s键是熟悉的保存,ctrl键和shift键两个长按+字母s是熟悉的另存为
而ctrl键shift键和alt键三个长按+s键是保存为web格式,又回到了三神键的话题。需要注意的是,输入法和快捷键可能会引起冲突,正确地按下快捷键却没反应的话,就是键位冲突了,我们把输入法收起来就可以正常使用快捷键了,等需要打字再打开。
复位完后我们看向选项栏的最右边,放大镜,可以通过输入来搜索工具或功能,基本不会怎么用到,稍微了解一下就行。它的右边还有个按钮,点一下看看,是不是很熟悉?没错它就是工作区的切换按钮。
这个按钮它和刚才窗口菜单展开的工作区一样,同样可以选择其他类型的工作区,新建工作区,以及复位工作区。对了,我们选择的复位工作区选项,它复位的是当前所使用的工作区。旁边打了个勾的就是当前使用的工作区,选择哪个工作区,复位的就是哪个工作区。
其它的工作区我们也都点一下看一下。这个3D用的,这个处理图片用的,这个动感是制作动态图片也就是我们熟悉的的GIF图片或者简单的视频剪辑用的,这个绘画,画画用的,这个摄影,是摄影后期把图片放到ps调色用的。它们摆放着各自工作定位的工具栏和面板栏,并且很有针对性,通过观察不同的工作区里的工具栏与面板能很清楚地看出来。比方说3D工作区,它的吸管工具和油漆桶它只留下3D用的,那些和3D无关的工具都被收了起来。当然,在编辑那里还是可以找到它们的。而选择绘画工作区,它就很有针对性地只把和绘画有关的工具和面板给调出来。而图形与web的这个组合,就十分方便我们做网页了。选择它,工具栏那里都是和图形有关的工具,然后右边这里的面板都是方便调整文字的功能面板。具体的自定义工作区与工具栏下节课会讲。
8.接下来是打开文档后会多出来的一些小东西,这个也简单了解一下,首先是标签栏,正常情况下,每次打开或者新建文档都会在标签栏那里增加一个标签,比如我们再来新建几个文档,每次新建或打开文档就会多一个标签。
还可以点击标签在标签栏上左右拖动更改标签的顺序,拽过头的话标签就变成一个窗口了,当然,哪里拽的就放回哪里去咯,点击拖到这里有个蓝线然后松手,就变回去了。对了,还有个需要注意的小功能,鼠标右键的作用在ps中也是不可忽视的哦!
比如在标签栏鼠标右键一下,弹出了几个选项。第一个选项是灰色的,说明条件不足无法使用,当我们把多个标签拽成窗口,再右键标签栏发现可以使用了,点击它窗口一下子全收回去,各路神仙归位?第二个关闭,就是关闭当前的文档也就是标签亮起来的那个。
而关闭全部就是把文档全部关闭。新建文档和刚才文件菜单的新建还有快捷键ctrl+N一样,打开文档也很好理解,就是打开自己电脑里存放的图片或者ps支持打开的文件。每个标签上都有一些基本信息,首先是文档的名字,我们在新建文档时第一项就是名字。
然后是当前文档放大的比例,如果有文字图层还会显示文字图层的内容,比如选择文字工具,文档上随便点一下然后输入今个儿天气真不错啊,然后提交一下,可以看到标签上显示的内容和我们输入的内容同步了。
还有rgb颜色模式,8位的位深度。图层,颜色模式和位深度在后续小课堂会讲到,这里同样简单了解一下先。还有鼠标右键的一些小例子,比如在工具栏选分支工具时,得鼠标左键长按一小会展开所选工具的分支,但是鼠标右键一下马上就能展开分支了。
或者单位的设置,选择形状工具,在选项栏里看到的单位都是像素,鼠标左键点击它只能输入数字。所以没有别的单位了吗?不,还有一些隐藏在内,需要我们右键一下才能看到的单位选项,右键它之后发现多出了英寸,厘米,毫米,点,派卡的选项。
选择画笔工具,在文档区域内鼠标右键会弹出设置画笔的基本设置,还有吸管等的工具都可以试一试。更多的小技巧在后续的小课堂会讲到,平时可以多用三神键以及鼠标右键点点看,看看有没有什么小彩蛋。
9.接下来我们把文档或者图片放大到超过工作区,按住alt键的同时滚动鼠标的滚轮,向上是放大,向下是缩小。当图片比工作区大时,可以发现多出了上下与左右移动的滚动条,图片之大工作区放不下,只能靠上下左右拖动来查看一下。
松开alt键上下滚动是简单的上下移动图片,而按住ctrl键再滚动,就是左右移动图片。三神键已占其二,不要漏了shift键。在这里,它是作为加速用的,当图片放太大的时候上下左右滚动只挪动小小一截,而加上shift键后能光速到达顶部或底部,左边或右边。
按alt键来放大或缩小图片同理,加上shift键后,就能光速放大与缩小图片,平时处理图片时非常实用的快捷键,这个务必记一下。
还有左下角的是文档的比例调节器,有小伙伴会说,标签栏那里也有显示,要它何用呀?哎!左下角这个它不光显示,它还能调节图片的大小比例。我们点一下它然后ctrl键+a全选,或者直接扫一下它,然后输入数字敲一下回车就能以比例来调整图片的大小。
最后就是信息条,鼠标长按参数条会显示出比标签栏更加详细的参数信息,右边按钮展开后可以选择在参数条上显示的信息,比如现在显示的是文档的大小,我们也可以选择别的,比如当前工具,选择它,当前选择什么工具在信息条上就会显示对应工具的名称。
以上就是本节课的内容,对小伙伴们是否有帮助呢?觉得有帮助记得点赞和关注一下,谢谢大家的支持。下一节小课堂讲好玩的自定义工作区以及自定义工具栏,这节课到此结束,我们下期见,拜拜。