不知道你们人类喜欢看什么?写了几篇文章,总是阅者寥寥。所幸收藏者众,也聊以安慰了。“姑俟异日观”。
下面介绍几个简单快速高效的磨皮技巧吧。
1、高反差磨皮。

打开一张照片,执行“Ctrl+J”复制一个图层。
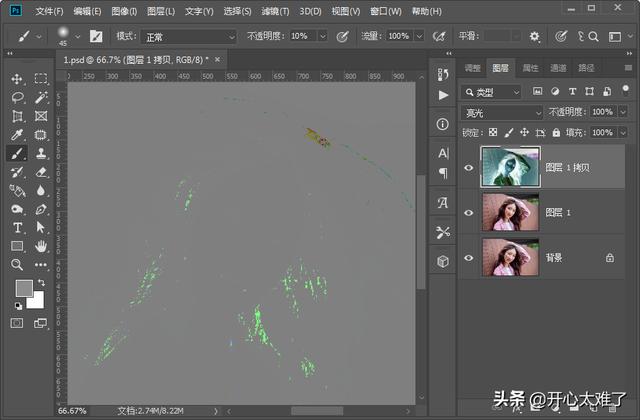
执行“Ctrl+i”反相,把图层混合模式更改为“亮光”。
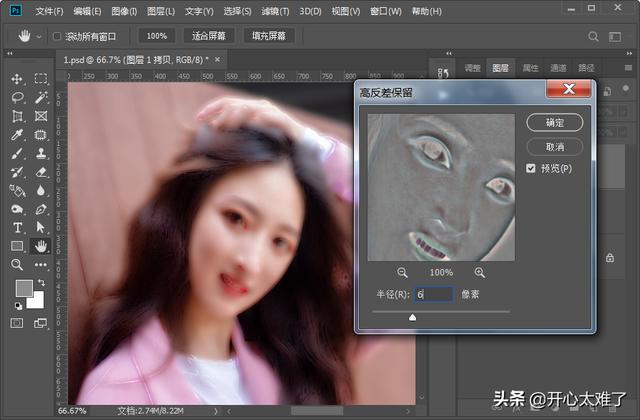
点击菜单栏的“滤镜”、“其他”、“高反差保留”。调出高反差保留,半径数值设置为6个像素。点击“确定”。

点击菜单栏的“滤镜”、“模糊”、“高斯模糊”。调出高斯模糊,半径数值设置2个像素。点击“确定”。

按住“Alt”键点击图上红色标记的按钮,添加一个黑色的图层蒙版。

使用白色画笔工具涂抹人物的皮肤。是不是涂抹以后,皮肤立刻变好了呢。漂亮了许多呐。
2、曲线快速磨皮。
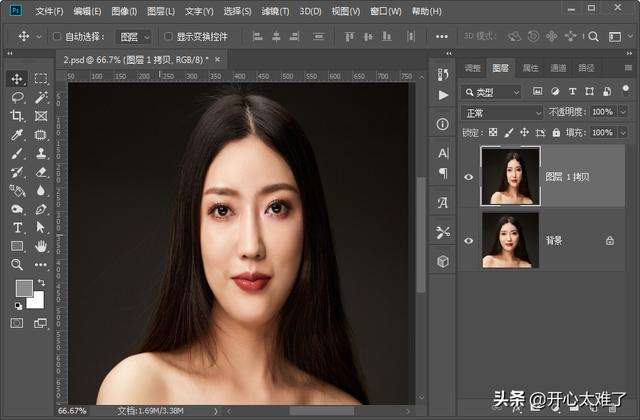
打开一张照片。

添加曲线工具提亮。用画笔涂抹图层蒙版隐藏不需要的区域。
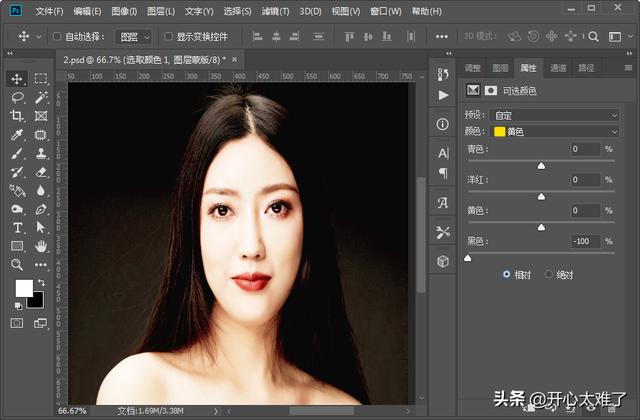
添加“可选颜色”,选择黄色,把黑色滑块拖到最左边。用画笔工具涂抹图层蒙版隐藏不需要的区域。
人物肤色立刻就变白皙了呐。
3、图像计算精细磨皮。

打开一张照片。
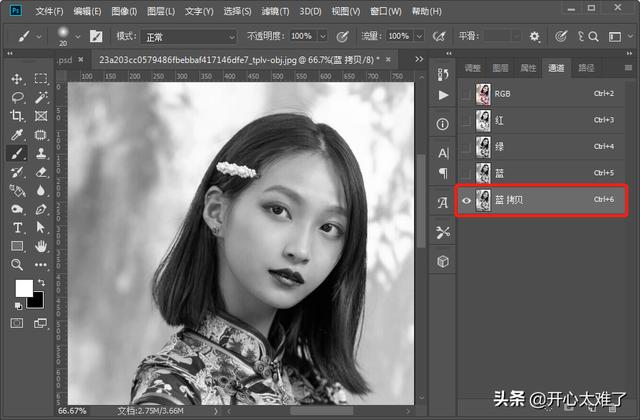
进入通道面板,在蓝色通道按鼠标右键,复制蓝色通道。
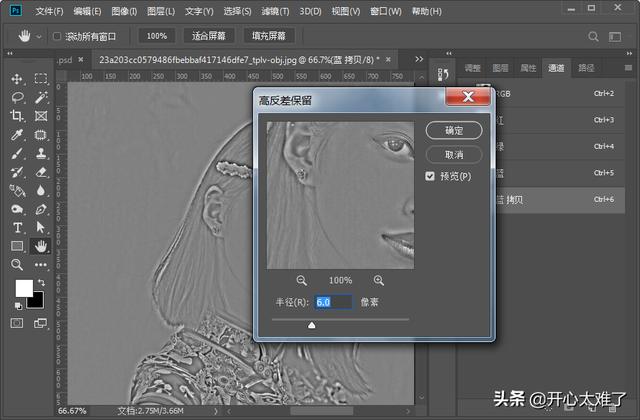
点击菜单栏的“滤镜”、“其他”、“高反差保留”。半径设置为6个像素,确定。
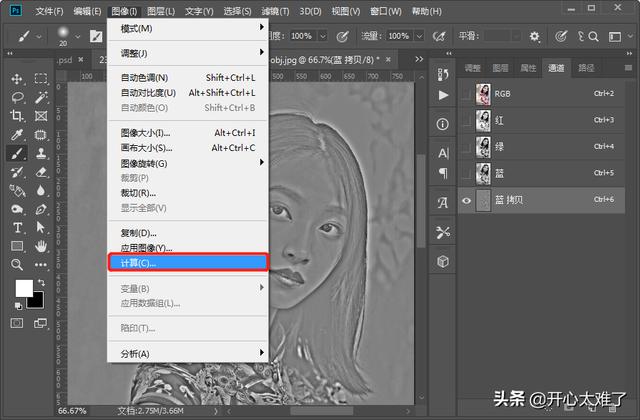
点击菜单栏的“图像”、“计算”。
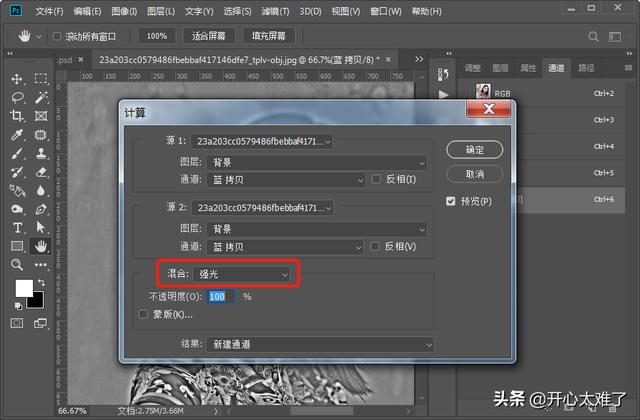
混合改为“强光”。点击“确定”。然后同样操作,重复计算三次。
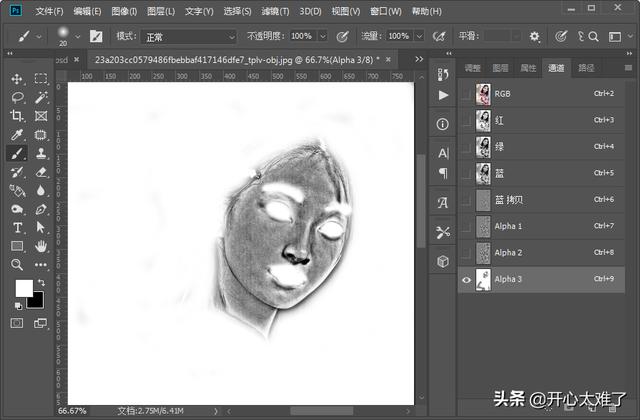
使用画笔工具,用白色涂抹人物除了皮肤以外的其他区域。涂抹头发、眼睛、嘴唇、眉毛。
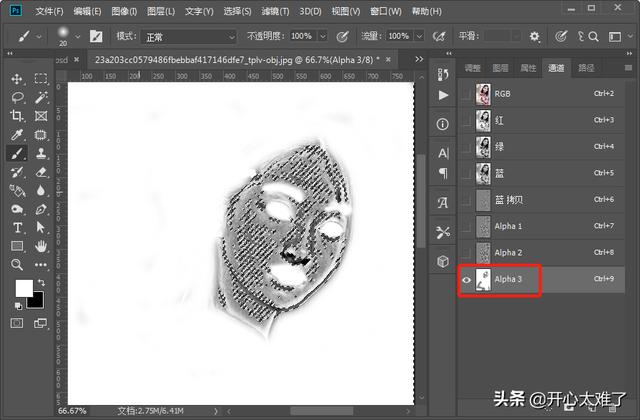
按住“Ctrl”键点击通道缩略图,建立选区。执行“Ctrl+shift+i”反选。
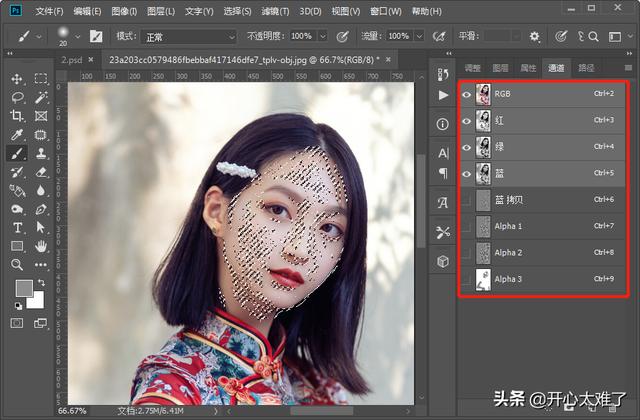
如图所示,选择RGB通道,然后返回图层。
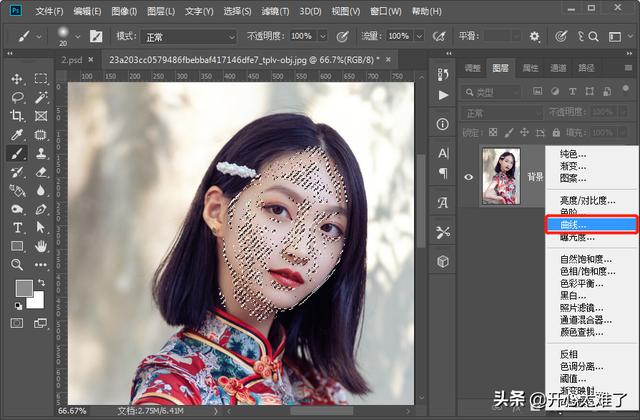
如图所示,添加一个曲线。
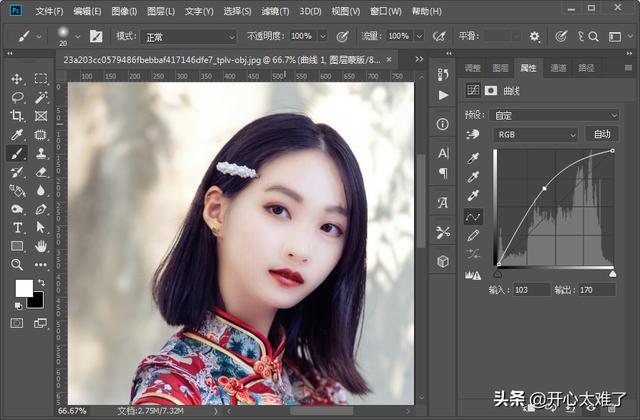
调整曲线,提亮人物肤色。小姐姐的皮肤是不是立刻变得更干净通透了呢?
有需要的友友收藏一下,以后给男朋友&女朋友修照片就可以用了吖。想学习更多的PS知识的关注一下,可以学习更多的小技巧的。
谢谢大家的耐心阅读。谢谢!
声明:本站所有文章,如无特殊说明或标注,均为本站原创发布。任何个人或组织,在未征得本站同意时,禁止复制、盗用、采集、发布本站内容到任何网站、书籍等各类媒体平台。如若本站内容侵犯了原著者的合法权益,可联系我们进行处理。




