适合最新PS2022的磨皮插件,废话不多说,直接先看一下,插件打开时的页面效果:
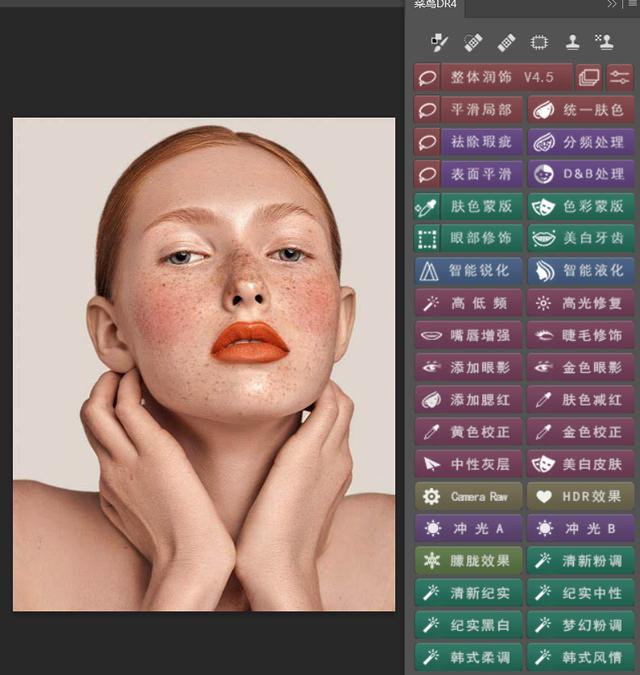
可以从这里看到,插件的效果很多,我找的这张素材图片,是有斑点的女人。

素材图片
接下来,如何去除斑点,如何用插件进行美颜,一起来看一下,插件各个功能的效果处理情况。
【祛除斑点】
第一步:打开磨皮插件,先把图像复制一层,方便进行效果对比。点击窗口,点击扩展,把插件面板打开。(如图所示)
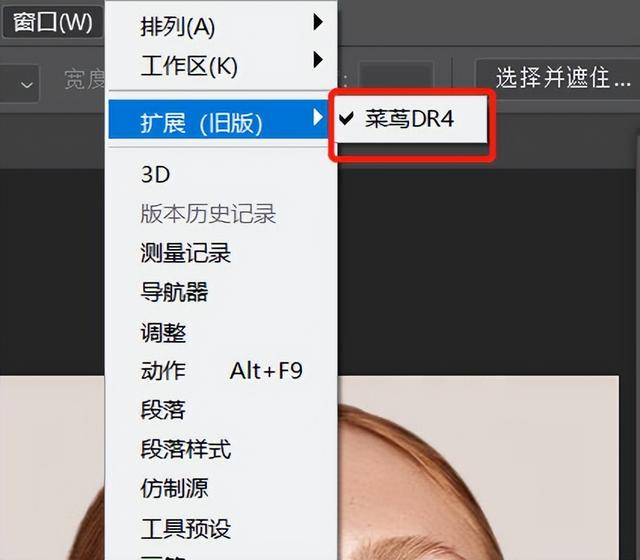
由于我这张素材图片,脸部斑点比较多,先用祛除瑕疵,这个效果处理,步骤点击去除瑕疵、点击开始,然后将蒙尘与划痕的半径,阈值(半径越大,皮肤越光滑,细节保留越少,阈值越大,皮肤越粗糙,细节保留越多)稍微拉大一点,再点击确定。
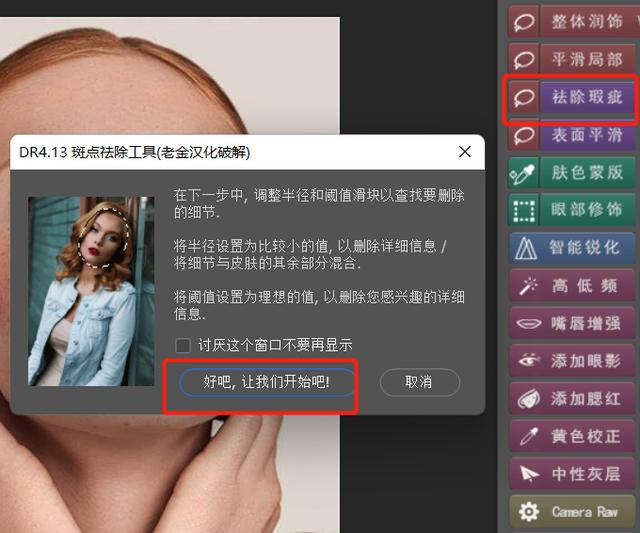
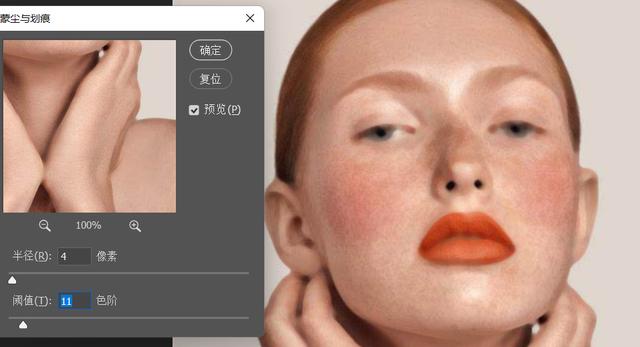
这时,会跳到初始的工具栏页面,不过是直接选中画笔的,把前景色换成白色,画笔大小进行适当的调整,画笔流量调到百分之70,直接往脸上斑点处涂抹,就可以把斑点清除掉。下图是作者涂抹了半边脸的效果。
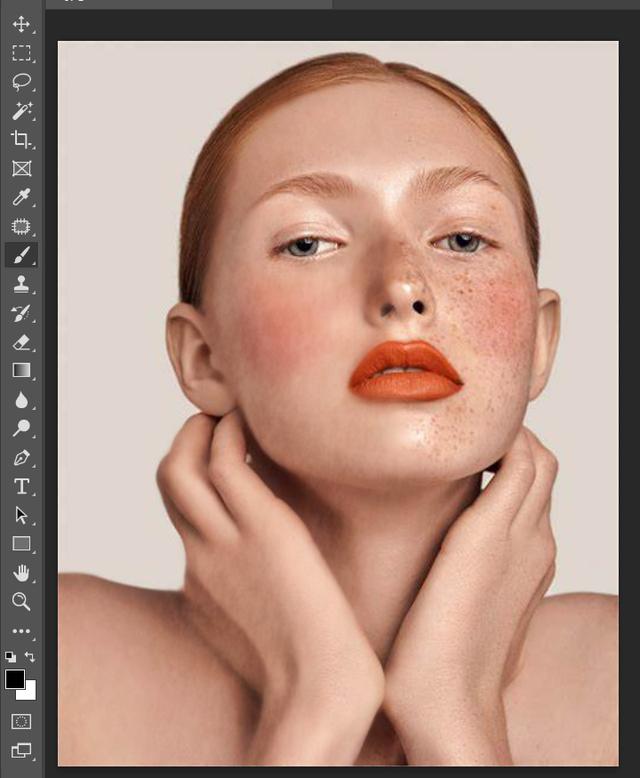
如果眼睛,眉毛需要提亮,可以把前景色换成黑色,然后用画笔涂抹,眼睛或者是眉毛。可以看到祛除斑点还是很好用的。下面我把其他工具的功能,也逐一介绍,使用一下。
【整体润饰】
把前边的效果,全部清除,点击整体润饰,让椭圆区域覆盖整个脸部,点击确定,然后再用画笔进行涂抹。
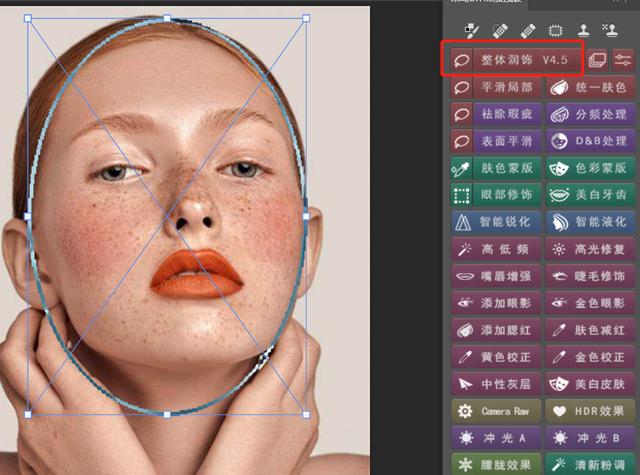

祛斑效果还是比较明显的,但皮肤整体效果显得有点粗糙
【统一肤色】
可以看到,由于鼻子这一块,斑点的颜色比较重,所以整体润饰之后,斑点还是比较明显的,可以用一下统一肤色这个功能

首先,把鼻子这一块框选择出来,点击统一肤色,在脸部吸取想要的颜色,然后会弹出曲线,把曲线往上边拉,把亮度稍微调高一点。
【平滑局部】
用套索工具,框选局部区域,点击平滑局部功能
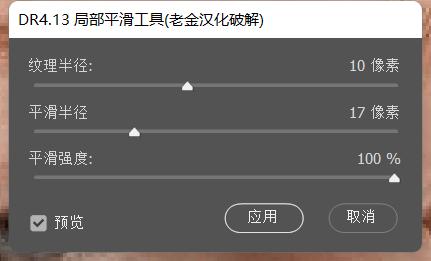
纹理半径:纹理半径越小越模糊,保留细节越少,建议5左右
平滑半径:越小越清晰、越大越模糊,建议50左右
平滑强度:100
【表面平滑】
表面平滑与平滑局部一样,纹理半径和平滑半径不变,值域适当调大,值域越大,表面越光滑。点击确定。

区别:如果色块区域不是很明显,区别不大,就用表明光滑;如果色块区别大,就用局部平滑。
【嘴唇增强】
点击嘴唇增强,用画笔直接涂抹嘴唇,就可以把嘴唇颜色进行加深,看一下效果对比


【眼部修复、牙齿美白】

眼部修复,可以使眼睛更亮,使用方法,点击眼部修复,然后用画笔直接在眼部区域进行涂抹就可以了。美白牙齿的使用方法同上。
【添加腮红、添加睫毛】也是直接点击功能,在对应区域涂抹,就可以了,添加睫毛是是图片睫毛更加立体。

插件的最下边还有一些模板,可以点击直接进行套用。
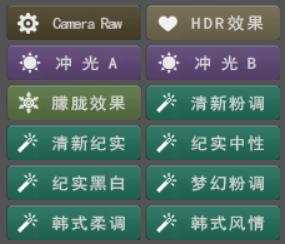
最近都不知道写什么类型了,有不懂的,可以直接在评论区留言,如有想要插件(无偿),也可以直接在评论区留言。




