今天给大家整理分享18个PS后期修图案例,文章有点长,请耐心看完,分别如下:
第1:改变衣服颜色

步骤:老规矩,打开ps,导入图片复制一层,用魔棒工具或者快速选择工具或钢笔工具,把衣服抠选出来,并建立选区。

第二步:点击左上方,菜单栏里边的:图像--调整--色相饱和度,如下图所示

第三步:拖动色相滑块,拉到自己想要调整的颜色上,衣服颜色就会随之改变。饱和度可以改变衣服颜色的深浅。点击确定就修改好了。
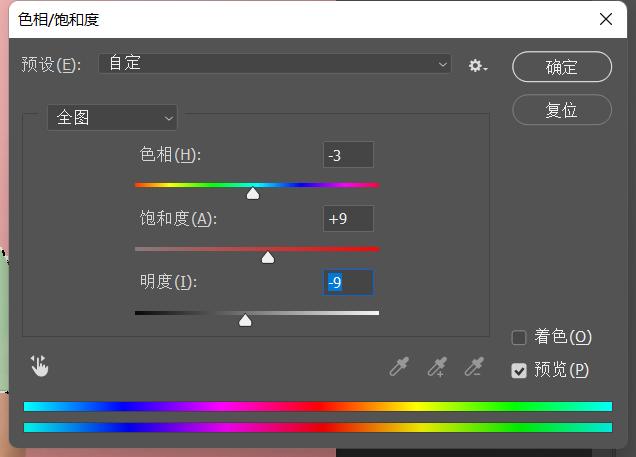
看一下最终的效果。除了这个方法,还可以用画笔工具下边的颜色替换工具,不过个人感觉,只更换局部颜色,用色相是最便捷的,用颜色替换工具,操作比较麻烦。

第2:人像添加口红(改变人像本来的口红颜色)

步骤:PS导入图层,复制一层,用钢笔工具,把嘴唇抠出来,并右键,点击载入选区。

第二步:点击左上角菜单栏中的选择,点击修改,点击羽化,羽化半径5~10就可以,然后点击确定,

第三步:在图层面板,点击加号,新建一个空白图层,然后将前景色改为红色,按住ALT加 Del键,将选区填充为前景色(红色)
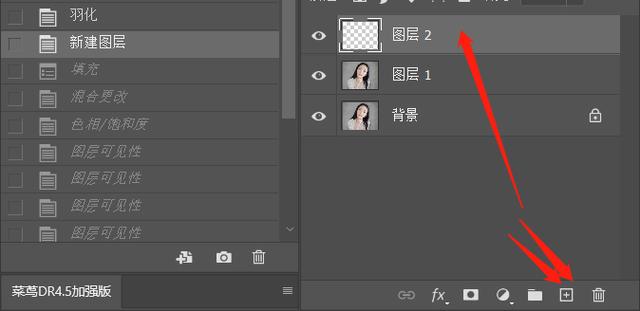

第四步:将图层混合模式改为正片叠底。

第五步:同上边衣服换颜色调整方式一样:点击图像--调整--色相饱和度,对色相滑块进行调整,调出自己想要的颜色。然后效果就完成了。(漂亮吧,请看下图)

第3:眼睛反光效果去除

步骤:第一步:导入图片,按Ctrl加j新建一层;新建空白图层,将图层混合模式改为颜色。
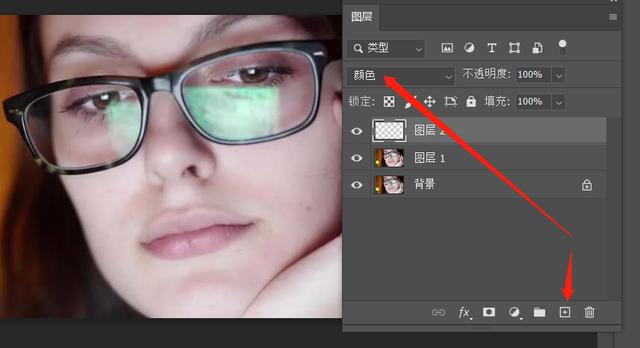
第二步:选择画笔工具,按住Alt键吸取眼睛周围正常皮肤颜色,在有反光的地方涂抹。(眼球上涂抹即吸取周围眼球没有反光部分颜色,眼下边反光皮肤即可吸取旁边附近的)下图是初步涂抹之后的效果。

第三步:新建中性灰图层,执行图层-新建图层,模式改为柔光,勾选填充柔光中性色50%灰,选择画笔工具,将画笔调整到合适大小,不透明度流量在20%左右,选择中性灰图层,需要提亮的部分用白色画笔涂抹,需要压暗的地方用黑色画笔涂抹。

第四步:(Ctrl加alt+shift-+e)盖印一层,选择仿制图章工具,将眼球,皮肤等细节进行修理。如果画面中还有其他颜色存在,可打开色相/饱和度,选择相对应的颜色,将饱和度和明度调为0。注意看下边2图,颜色对比效果。
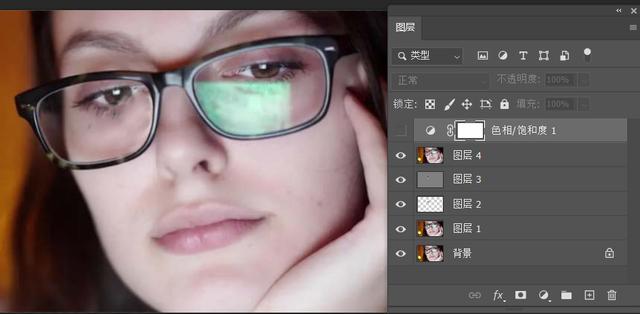

最终效果图:

第4:去除满屏水印

满屏去水印,要求非常的高,第一个至少要有一个完整的水印,在纯白的背景上,颜色不够纯,也是没有办法去除的,效果会很差。其次水印在附着物表明,是否干净,也有很大的关系,纯白的比较容易去除,其他颜色可能会出现浮雕效果,上边就是我去除效果展示,不是很理想。稍微有一点浮雕效果,就没有办法去除。(可以看下边的大图,去除效果的缺点,会更清晰)

步骤:
第一步,选择多边形套索工具或者套锁工具,把在空白区域的水印框选中,然后利用快捷键ctrl+J将其复制出来。
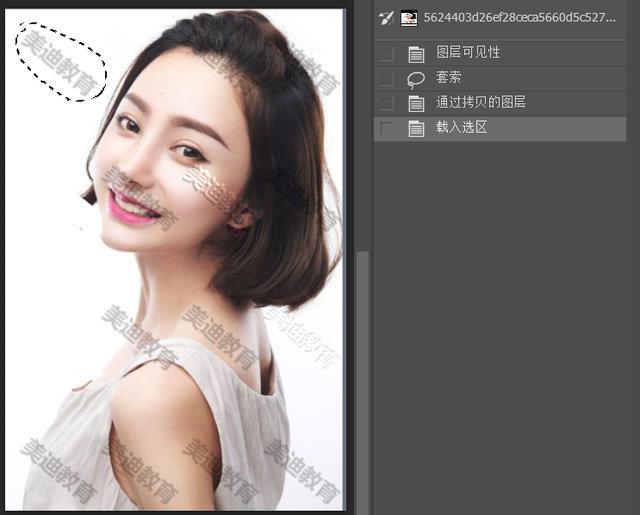
第二步:在复制出来的图层上,ctrl+i反相,将混合模式改为:颜色减淡,第一个水印就去除掉了。

第三步:按住ALT,将上图的图层3,往其他水印上拖(即将刚刚去除水印的图层,复制一层,在往其他有水印的对方拖。并将水印盖住)水印位置一定要准确,要不然就是浮雕效果。

总结:这个功能只适合:黑色半透明的水印,去除效果会很好。重要的事情再说一遍:第一:要有完整的水印在纯白的背景上;第二:用复制图层去盖时,水印位置一定要对准,不然就成浮雕效果了;第三:只适用于黑色半透明的水印,其他一概去步了。下边我又重新找了一张素材,能完整去除,大家可以下载试一下。

第5:ps去除文字图片中的水印

步骤:这个非常的简单,第一步:按Ctrl加L,把色阶打开,然后选择最右边的白色吸管,在图中水印任意位置,吸一下。

第二步:如果操作之后,水印没有被吸取干净。把右侧的白色滑块往左拉一点,就操作完成了。如下图所示。

总结:上边分享的这几个技巧,都是比较简单的,多加练习就好。写这篇文章用时有点长了,今天先分享这几个,有步懂的可以在评论区留言,明天继续分享。




