今天给大家介绍两种不同情况下的线稿提取方法。

提取图像线稿

提取卡通线稿
第一种线稿提取
1、打开需要提取的线稿图像,如图所示。

2、复制背景图层,鼠标点击右键,选择将图像转换为智能对象,如图所示。

3、执行图像--调整--黑白(快捷键Ctrl+Alt+Shift+B),将图像转成灰度,并适当调整图像对比度,如图所示。
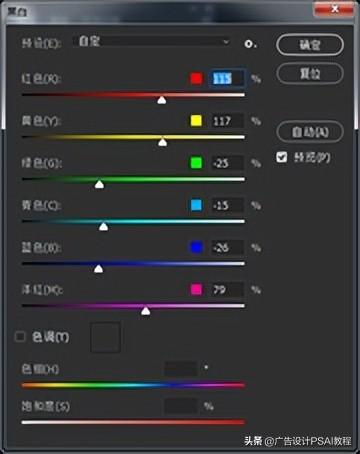
4、执行滤镜--滤镜库--风格化--照亮边缘,具体参数根据实际情况设置,尽量将边缘轮廓调整出来,点击确定,如图所示。

5、执行图像--调整--反相(快捷键Ctrl+I),如图所示。
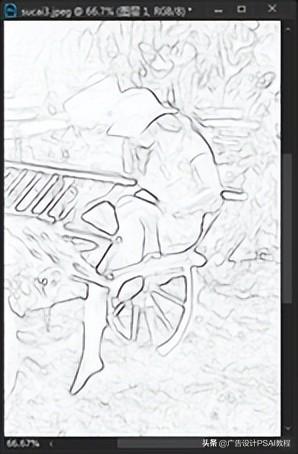
6、执行图像--调整--色阶快捷键Ctrl+L),通过色阶将图像外轮廓调整出来,点击确定,如图所示。

7、将本图层隐藏,回到背景图层,按F2再次复制背景图层,鼠标点击右键,选择奖图像转换为智能对象,如图所示。

8、再次执行图像--调整--黑白(快捷键Ctrl+Alt+Shift+B),将图像转成灰度,并适当调整图像对比度,将更多的细节调整出来,点击确定,如图所示。
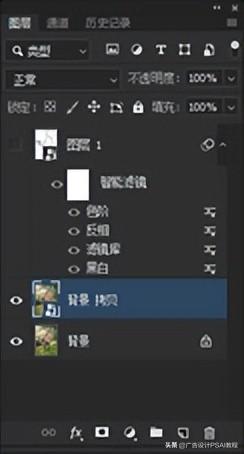
9、执行滤镜--像素化--碎片,点击确定,如图所示。

10、双击碎片图层后面滤镜混合选项图标,调出混合选项面板,将混合模式设置为划分,适当调整不透明度,减少杂线但要保留细节,点击确定,如图所示。
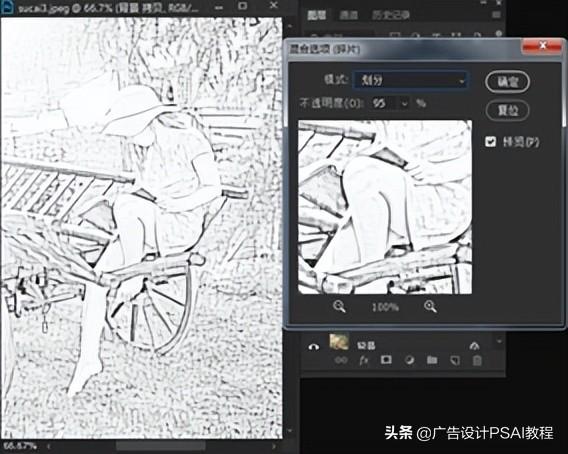
11、执行滤镜--滤镜库--艺术效果--海报边缘,细化图像轮廓,点击确定,如图所示。

12、执行滤镜--锐化--智能锐化,点击确定,如图所示。
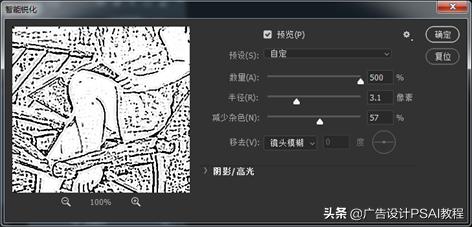
13、滤镜--Camera Raw 滤镜,调整图像细节,点击确定,如图所示。

14、将图层1混合模式设置为正片叠底,并适当降低透明度,如图所示。

15、双击背景拷贝图层,调出图层样式面板,在图层样式面板中,按住Alt键拖拽混合色带中的下一图层前面黑色按钮,让背景图层的暗部呈现,如图所示。

16、最终得到如图所示的效果。

第二种线稿提取
1、打开图像,复制背景图层,如图所示。

2、执行图像—调整—去色,如图所示。
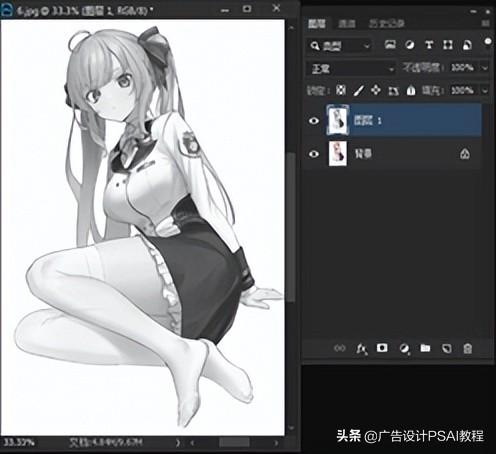
3、再次复制图层1,并执行图像—反相,如图所示。

4、将反相图层混合模式设置为颜色减淡,如图所示。
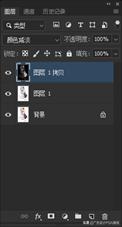
5、执行滤镜—其它—最小值,半径根据情况设置即可,如图所示。
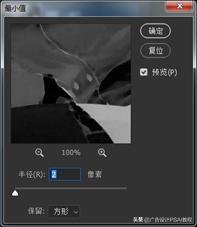
6、最终效果如图。





