前面小编也是带大家认识了PS的魔棒工具的高级操作及快捷键的认识。今天我们继续来学习填充和描边及渐变工具的初步认识。由于小编也是初学者,有讲得不对的地方还望各位看客莫怪,还望大家多多支持!
在开始之前我们先【Ctrl+N】新建一个空白工作台,然后使用前面所学的选区工具在我们的工作台上面来上那么一个图像,选定的区域就是规定的一个范围,只能在选区里面操作,如图所示。
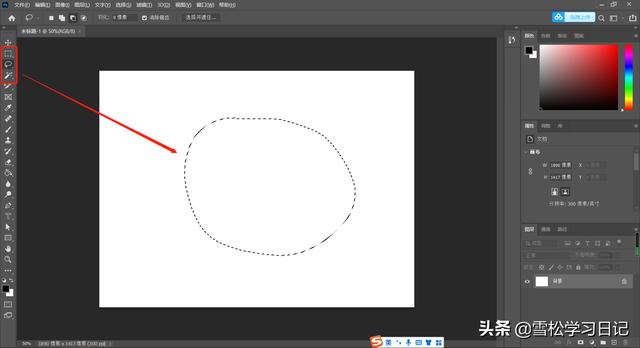
在我们的工具栏第十三的位置就是我们今天来学习认识的工具,它的快捷键是【G】键,同样可以使用快捷键【shift+G】来切换里面的工具。这个工具的使用是我们需要拖动的,拖动的线越长最开始的颜色也就越淡。我们在使用其中的渐变工具时,我们的属性栏上面会有如图所示的颜色框,我们点击右边的向下小符号我们可以看见里面有许多的渐变颜色供我们选择。
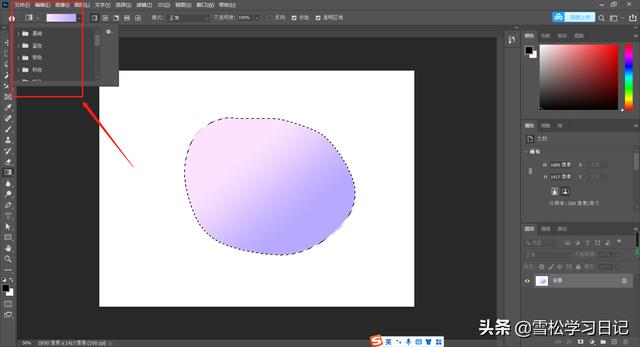
在颜色渐变设置的后面是渐变的光影渐变属性,里面有线性渐变、径向渐变、角度渐变、对称渐变和菱形渐变,其中真意自行体会;后面还有一个反向属性,我以如图的渐变为例,当你在反向前面打钩再用下面这个颜色模式来画,那它呈现的颜色就是紫色为如图的浅紫色,两颜色进行取反。
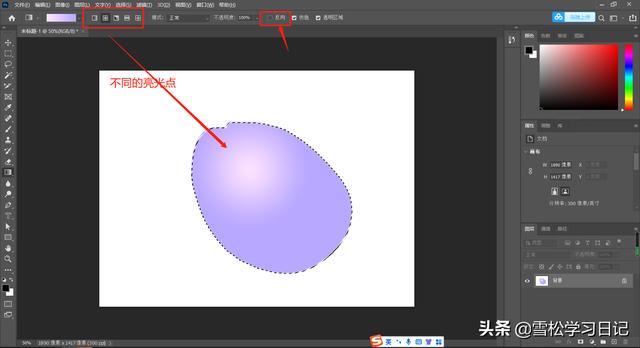
前面我们有了解填充的内容,我们先在调色板上调好颜色,然后在使用前景色快捷键【Alt+del】或背景色快捷键【Ctrl+del】对其进行相应的填充。我们今天来学习一个新的填充方法,使用油漆桶工具来进行填充。在使用前我们调好我们要填充前景色的颜色,然后在我们需要的地方点击鼠标左键即可。
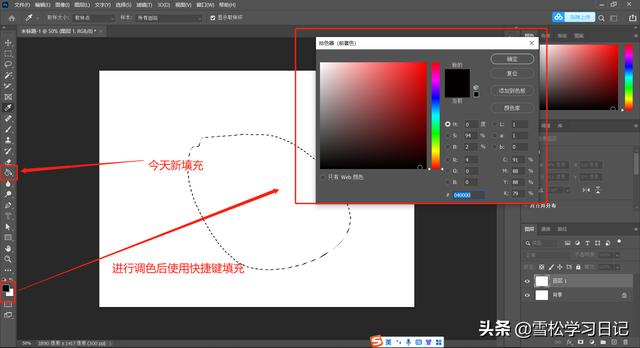
如图所示,我们除了可以填充背景色以外,我们还可以填充图像,我们切换到图像的模式后我们可以在其中更换各种样式的图像模板。我们在后面还看见有一个不透明度,这个是调节图像在工作台上面的显示程度,当我们调节到百分之零时,我们工作台上面的图像就会 看不见。像这种好玩的肯定要自己亲自动手去试一试。
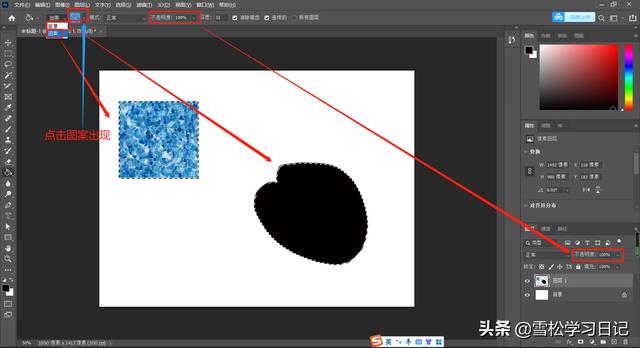
我们除了上面这种我们还可以在选区中右键出现如图所示面板,然后点击一下填充。(注意:不是在油漆桶工具下右键)

点击填充后会弹出如图所示的调节面板,我们可以在内容栏选择我们需要填充的各种颜色。
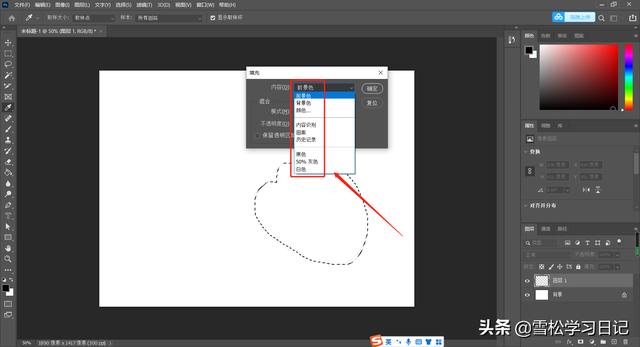
我们在右键时在填充的下面有一个描边,如图所示,我们点击后会有一个控制面板弹出。
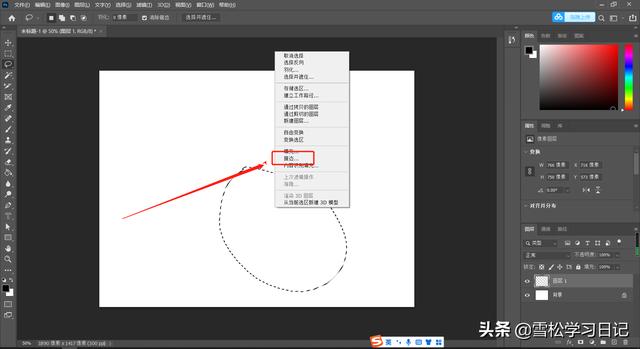
如图所示就是弹出的控制面板,可以对描边线条的宽度和颜色进行调节,我们还可以设置描边的线条是在我们选区虚线的里边或外边或者是和虚线对半分。如图所示我是以描边线条宽度为50,颜色为黑色及居中(和虚线对半分)为例子。
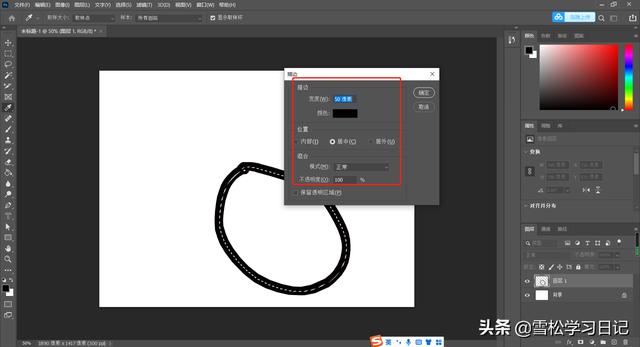
今天的学习就到这里了,每一天进步一小点。关注小编不迷路,后面会持续更新!



![春天插画图片手绘,回夏[需手动填充][需手动填充]好漂亮!](https://www.pphouqi.com/wp-content/uploads/2022/09/1662373774-b99f9919f319f13-300x200.jpg)
