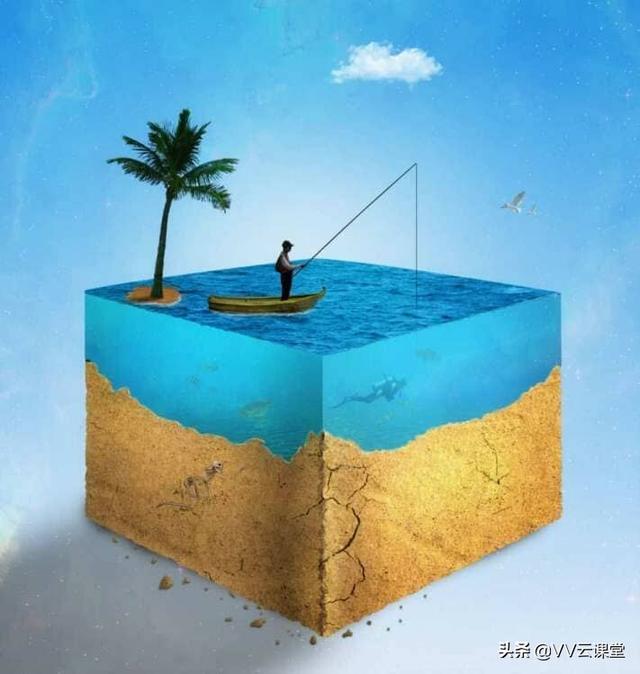在本教程中,我们将使用基本和高级技术来创建逼真的水立方。中级 Photoshop 用户应该感到宾至如归,但初学者也可以遵循它。让我们开始!
您将创建一个逼真的水立方,其中散布着各种奇妙的元素。您需要 Photoshop CS3 或更高版本才能学习本教程。
最终结果预览

教程资源
-
沙子纹理- shadowh3
-
Sand Texture2 - Enchantedgal-Stock
-
裂缝- freeimages.com
-
骨架-金刚狼041269
-
Underwater1 -涡流
-
Underwater2 -冰霜
-
Underwater3 - EvilHateYouAllStock
-
WaterSurface -不寒而栗
-
船- JinxMim
-
渔夫- freeimages.com
-
小鱼-darkadathea _
-
小鱼2 - AngelMoon17
-
鲨鱼- wolverine041269
-
潜水员- freeimages.com
-
水下植物-darkadathea
-
鸟类- LG-设计
-
云刷--Ryoku 15
-
掌上- digitaltwist
-
星云- freeimages.com
步骤1
创建一个 1500x1581 像素的新文件。将前景色设置为浅蓝色 (#4eaeeb),将背景色设置为白色。选择渐变工具 (G) 并按住 shift 从文档的上侧拖动到下侧。
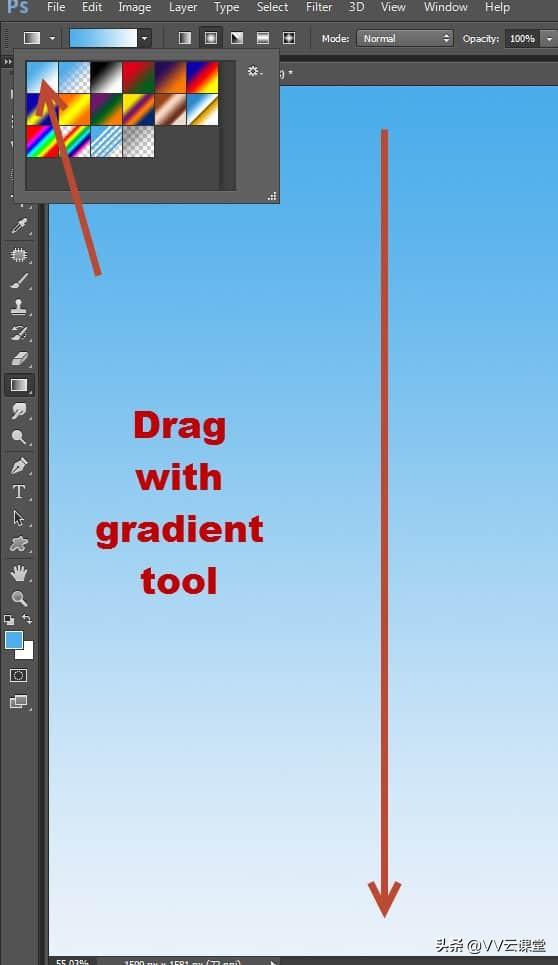
第2步
创建一个新图层(Ctrl + Shift + Alt + N)并选择画笔工具(B)。将大小增加到 300 像素并将不透明度降低到 20%。选择白色作为前景色并在文档中间单击一次或两次以创建背光。
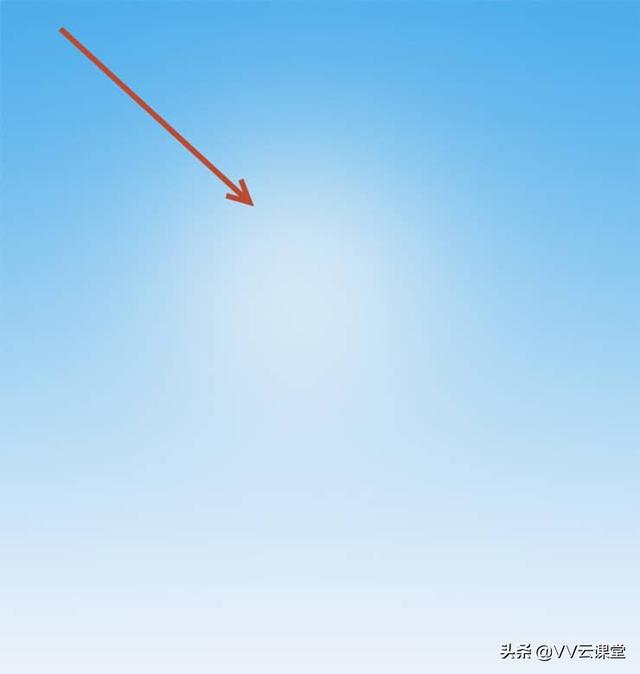
第 3 步
选择钢笔工具并创建一个如下所示的表格。按 Ctrl + Enter 将路径转换为选择并选择深棕色作为前景 (#484222)。创建一个新图层(Ctrl + Shift + Alt + N)并按 Alt + Backspace 用前景色填充选区。

第4步
复制我们在步骤 3 中创建的图层(Ctrl + J),然后按 Ctrl + T 进入自由变换。右键单击图层,然后从下拉菜单中选择水平翻转。将复制的图层向左移动,直到您拥有立方体的两侧,如下所示。
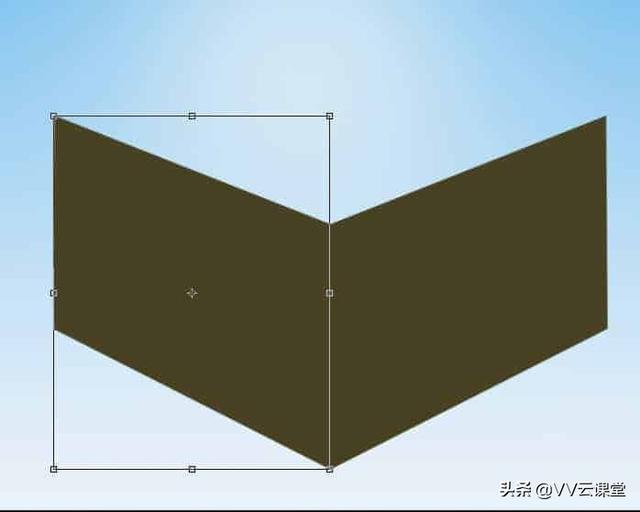
第 5 步
选择我们在步骤 3 和 4 中创建的两个图层,然后按 Ctrl + G 将它们分组。将图层蒙版添加到组(图层 > 图层蒙版 > 全部隐藏)。现在你会看到这两层已经消失了。按住 Ctrl 和 Shift 键并单击两层缩略图中的每一个。通过这样做,您将选择两个图层。释放 Ctrl 和 Shift 键并按 D 设置默认颜色。在组的图层蒙版上单击一次,然后按 Alt + Backspace 以用白色填充选区。将组命名为“纹理”。
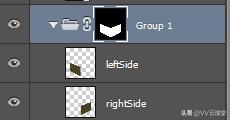
第 6 步
打开文件“沙纹”。全选 (Ctrl + A) 并复制 (Ctrl + C)。返回到我们的文档并粘贴 (Ctrl + V)。将粘贴的图层转换为智能对象(右键单击图层面板中的图层,然后从下拉菜单中选择转换为智能对象)并将图层放入我们在步骤 5 中创建的组中。调整纹理图层的大小,如下所示.

第 7 步
复制纹理层(Ctrl + J)并将其移动到右侧。

第 8 步
打开文件“Sand Texture2”并复制/粘贴到我们的场景中。对图层进行去色(图像>调整>去色)并将图层转换为智能对象并将其放置如下所示。将混合模式更改为柔光。这将使我们的地面纹理有更多的变化。
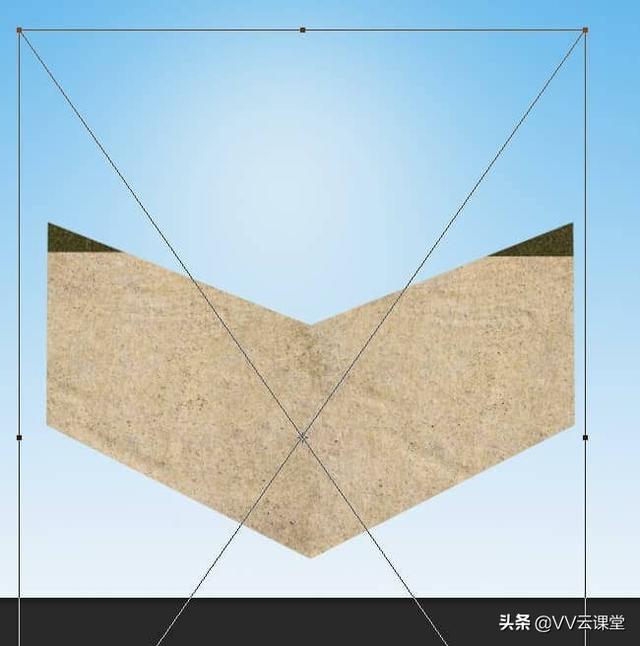
第 9 步
创建一个新层并选择标准的圆形软刷。将不透明度降低到 10%,并在地面边缘涂上黑色。创建另一个图层并在地面左侧粘贴更多阴影。
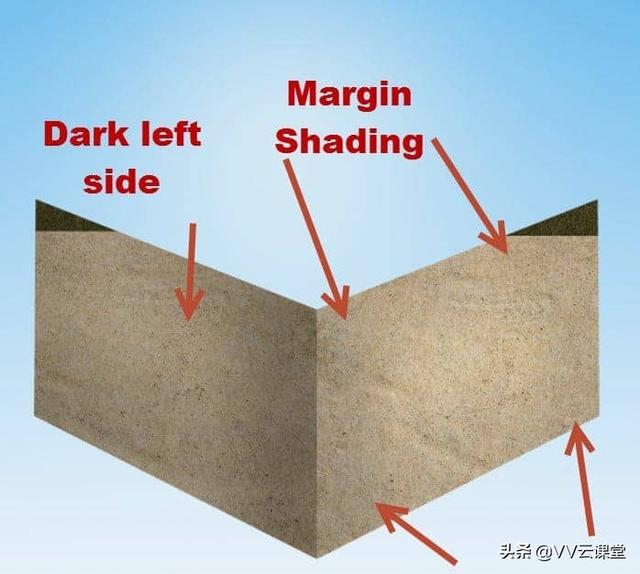
第 10 步
创建一个色相/饱和度调整图层(您可以在图层>新建调整图层> .....中找到所有调整图层),设置如下所示,并将其放在“纹理”组中。
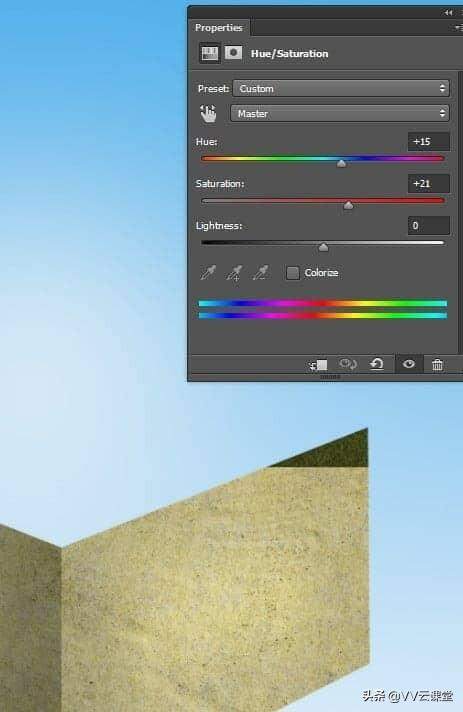
第 11 步
创建一个照片滤镜调整图层并使用暖色滤镜预设来加热地面并将其放置在“纹理”组中。
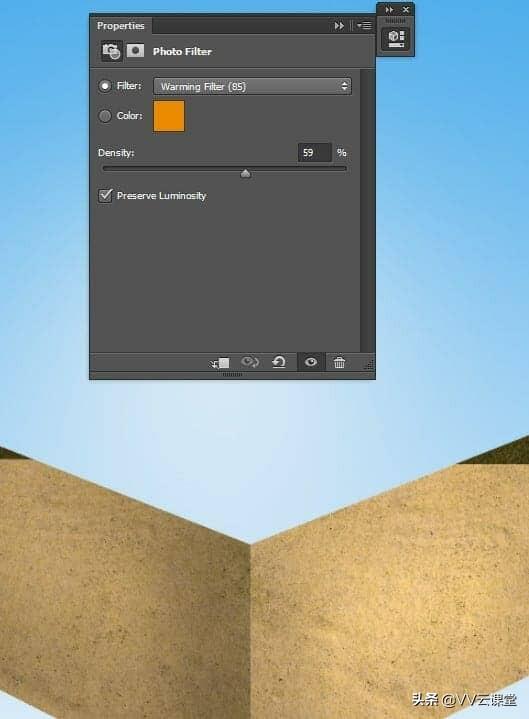
第 12 步
创建一个新图层并选择标准粉笔刷。将大小降低到 2 像素,不透明度降低到 50%。在角上画一些直线的白线,如下所示。要绘制直线,请单击您希望线条开始的位置,然后按住 Shift 键单击您希望线条结束的位置。
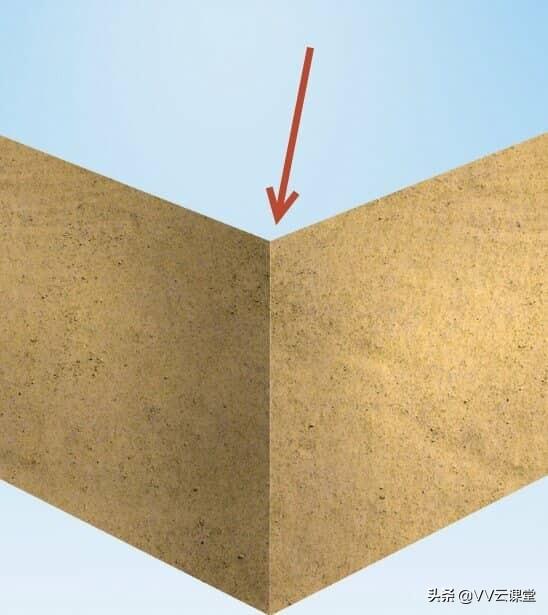
第 13 步
创建一个新图层并选择标准粉笔刷。将不透明度降低到 50%,将大小降低到 10 像素,并用深泥褐色 (#73634e) 在如下所示的角上涂抹一些污垢。
第 14 步
创建一个新图层并将混合模式更改为叠加。将不透明度降低到 56%。选择标准的圆形软刷,将刷子的不透明度降低到 10%。在角落涂上白色以使其体积更大。
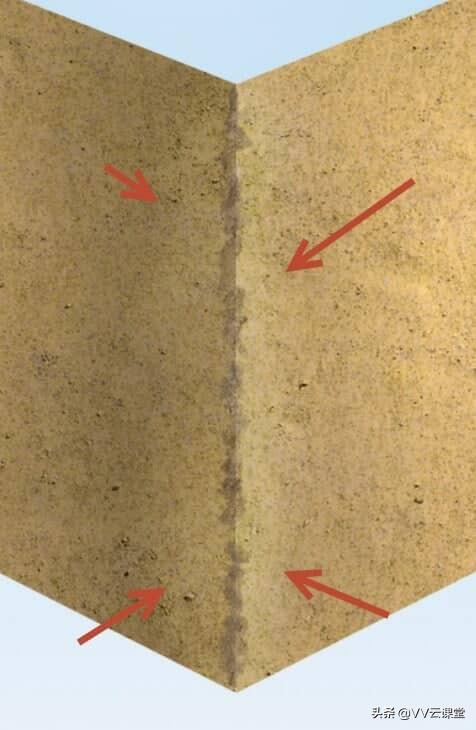
第 15 步
创建一个曲线调整图层并使用下面显示的设置来增加对比度。将曲线层放在“纹理”组中。
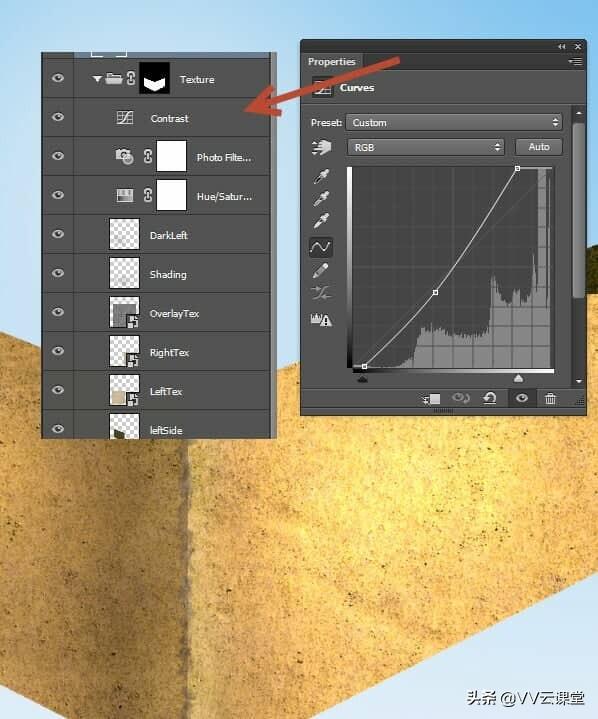
第 16 步
地面的强度有点太大,所以让我们把它调低。创建一个色相/饱和度调整图层并将饱和度降低到-19。

第 17 步
打开文件“裂缝”。选择黑色裂缝(选择>颜色范围并单击白色区域的任意位置。按确定退出颜色范围窗口并按Ctrl + Shift + I反转选择)并将它们复制/粘贴到我们的场景中。将裂缝层放在地面的右侧。复制裂缝层(Ctrl + J)并将其移动以覆盖左侧。

步骤 18
将两个裂缝图层组合在一起(按住 Shift 键单击每个图层并按 Ctrl + G)并向组中添加图层蒙版(图层 > 图层蒙版 > 全部显示)。现在在图层蒙版中用黑色画笔绘画以隐藏不需要的裂缝——完成后你应该有如下图所示的东西。

步骤 19
打开文件“骨架”。全选并复制粘贴到我们的文档中。如下图放置骨架,不要忘记将其转换为智能对象。
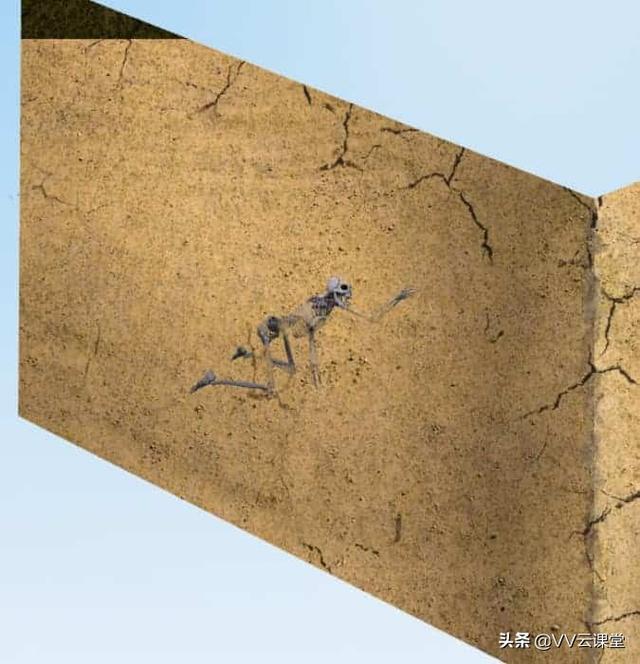
步骤 20
右键单击骨架层,然后从下拉菜单中选择混合选项。使用下面显示的设置使骨架看起来像是属于地面。
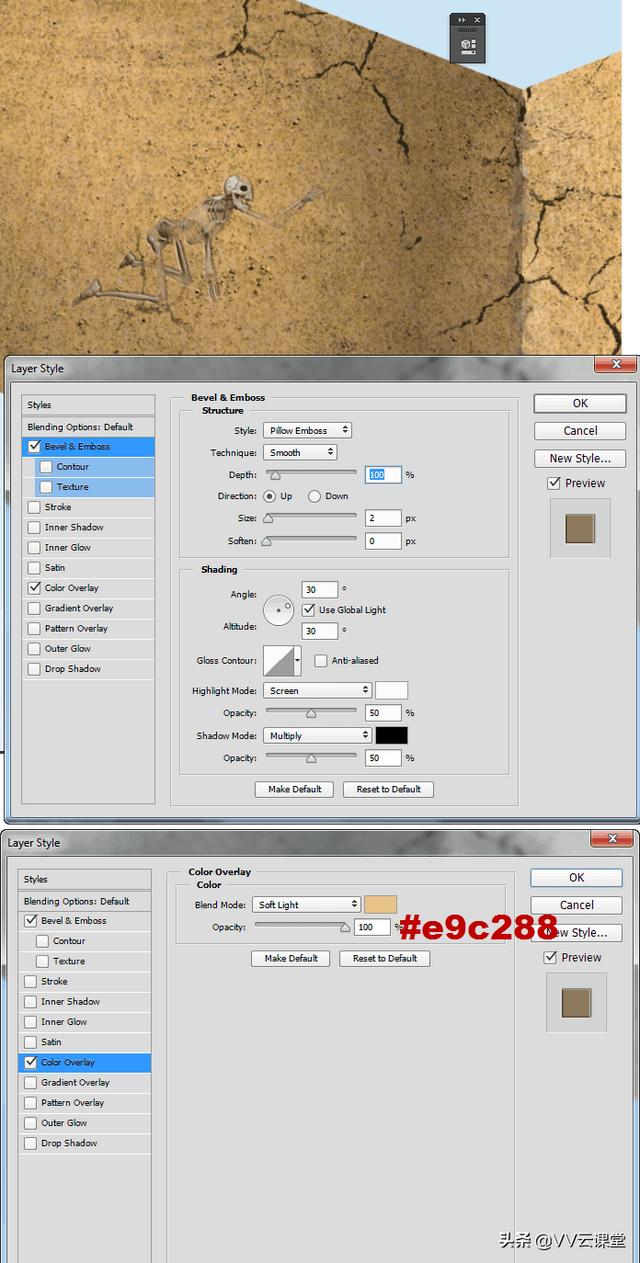
步骤 21
使用标准粉笔刷在地面周围涂抹一些碎屑,如下所示。

步骤 22
双击 crumbs 图层并使用下面显示的设置为 crumbs 提供更大的体积和 3D 外观。
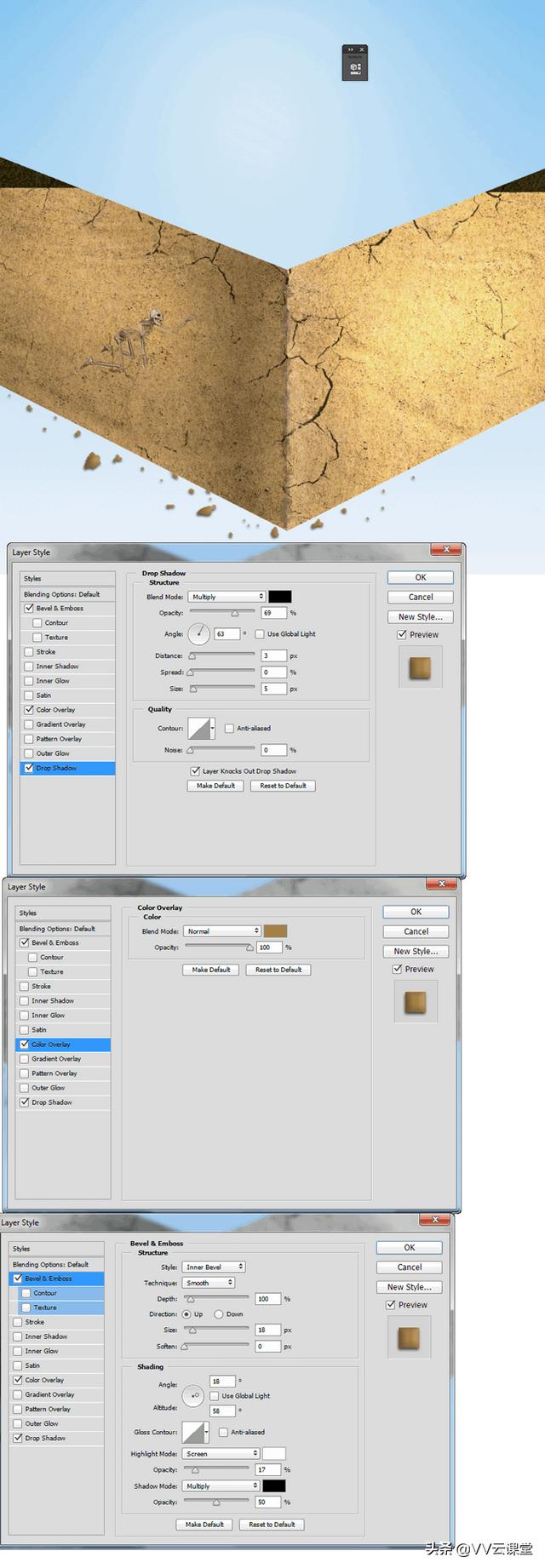
步骤 23
用同样的粉笔刷在面包屑上的新层上涂上一些微妙的细节。
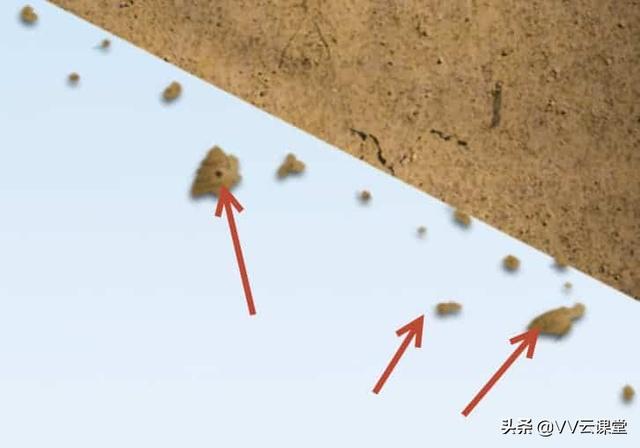
步骤 24
将所有与地面相关的图层组合在一起,并将图层命名为“地面”。向组中添加图层蒙版(图层 > 图层蒙版 > 显示全部)并使用标准粉笔刷在各处涂抹(在图层蒙版中涂上黑色),以打破地面的无聊直线。

步骤 25
创建一个新层并选择标准的圆形软刷。将大小增加到 200 像素并将不透明度降低到 50%。将此图层移动到图层调色板中的“地面”图层下方,并绘制一些阴影,如下所示。

步骤 26
打开文件“Underwater1”。全选并复制/粘贴到我们的文档中。将图层转换为智能对象并将水下放置如下所示。
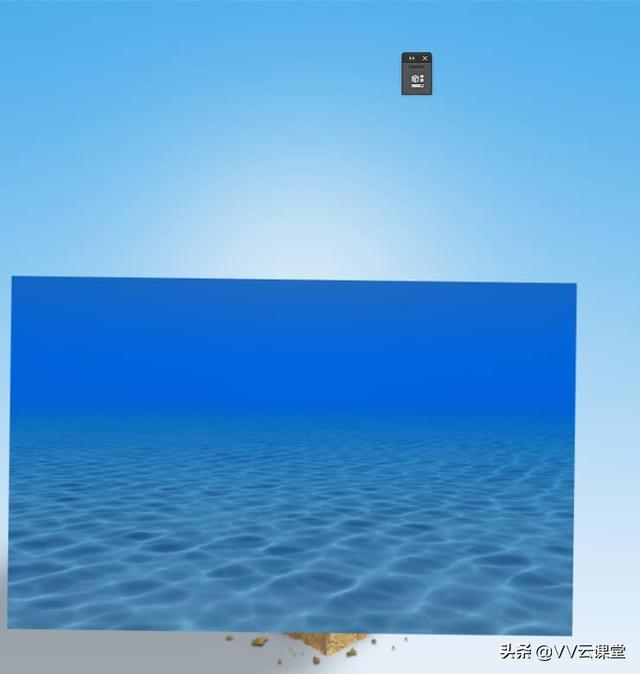
步骤 27
单击图层面板中的水下图层,然后按 Ctrl + G 将其添加到组中。将图层蒙版添加到组(图层 > 图层蒙版 > 全部隐藏)并使用钢笔工具创建如下图层所示的路径。按 Ctrl + Enter 将路径转换为选择。
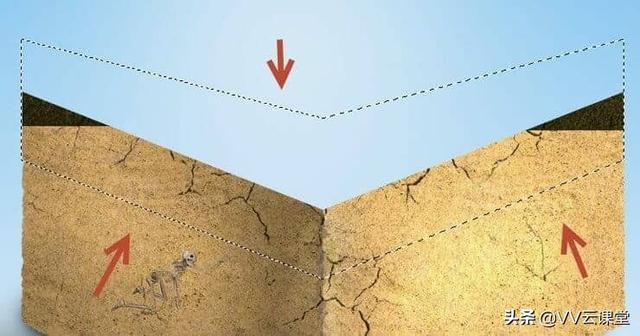
步骤 28
按 D 将颜色设置为默认值,在组的图层蒙版中按 Alt + Backspace 用白色填充选区,从而显示选区内的水下。按 Ctrl + D 取消选择。

步骤 29
打开文件“Underwater2”。全选并复制粘贴到我们的水下组中。将混合模式更改为柔光。
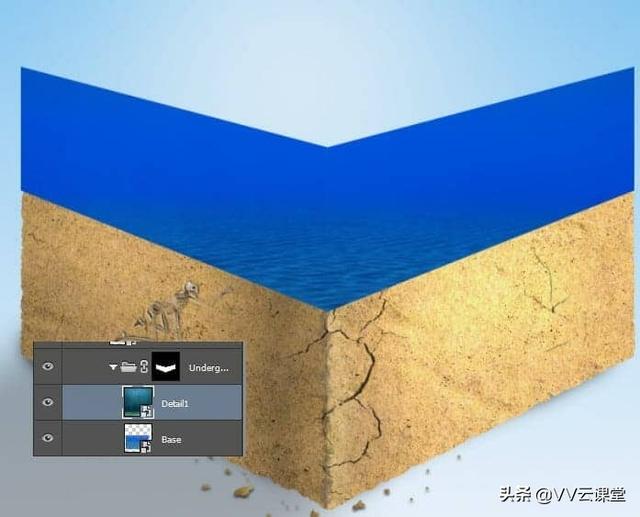
步骤 30
打开文件“气泡”。全选并复制/粘贴到我们的水下组中。将混合模式更改为叠加。

步骤 31
创建一个新的色相/饱和度调整图层并将其放置在水下组中。将色调更改为 -22 以将水的色调更改为更令人愉悦的色调。
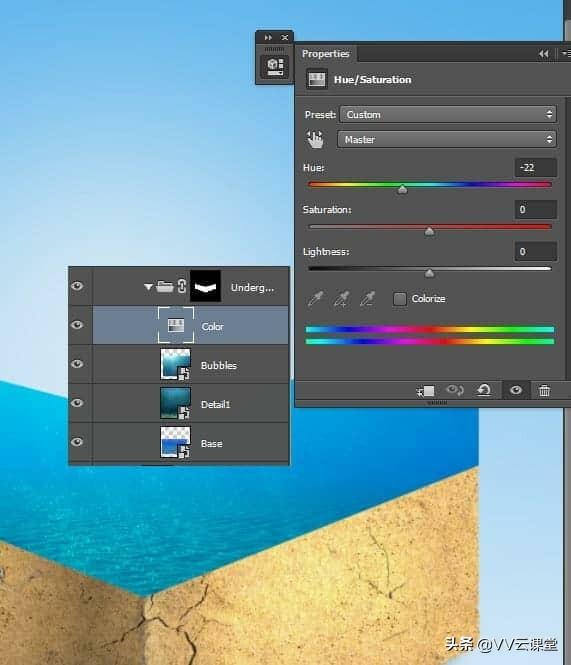
步骤 32
打开文件“水面”。全选并复制粘贴到我们的场景中。去色层(图像>调整>去色)并将其转换为智能对象。如下图所示放置水面。
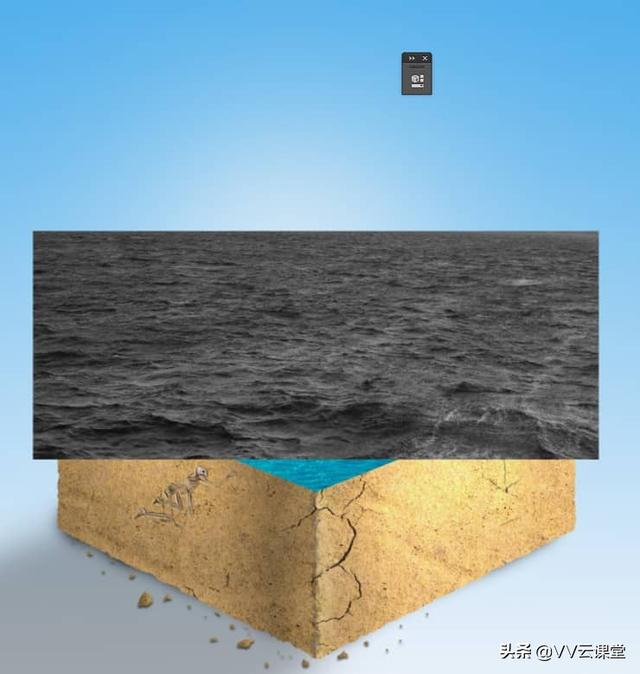
步骤 33
单击图层面板中的表面图层,然后按 Ctrl + G 将其添加到组中。将图层蒙版添加到组中,并使用我们在步骤 27 和 28 中使用的相同技术来仅显示表面应位于的位置,如下所示。将组命名为 Surface。

步骤 34
创建一个新层并将其放置在 Surface 组内。设置一个漂亮的蓝色作为前景色 (#468ff2),然后按 Alt + Backspace 用该颜色填充图层。将图层的混合模式更改为颜色。
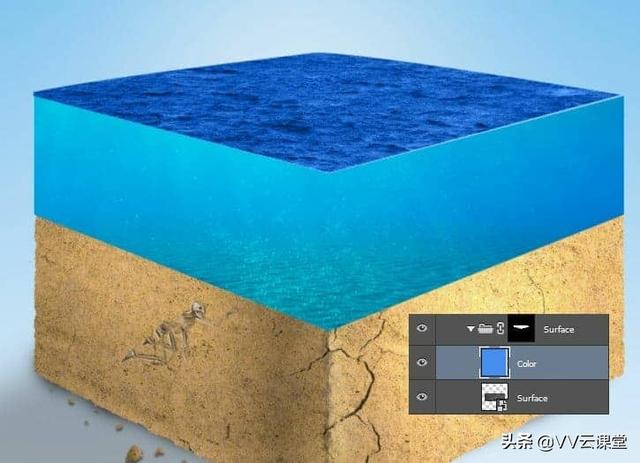
步骤 35
创建一个色相/饱和度调整图层并将其放置在表面层内。将色调更改为-14。
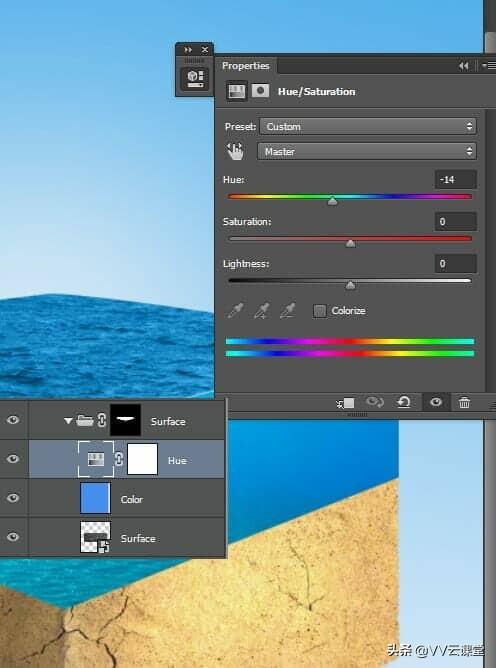
步骤 36
创建一个新图层并将混合模式更改为叠加。使用不透明度为 10% 的标准圆形软刷在表面中间涂上一些白色阴影。
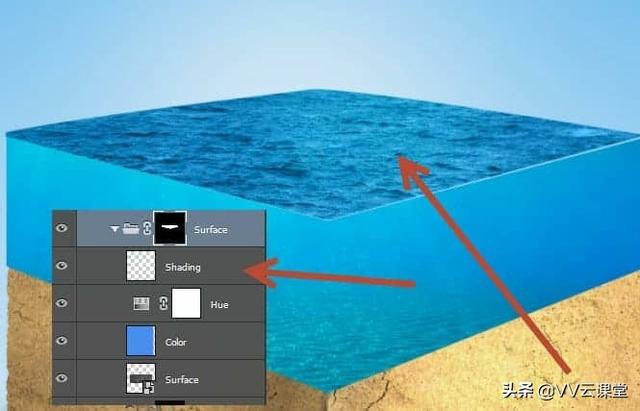
步骤 37
使用钢笔工具创建一个选区,如下所示。创建一个新图层(或更多)并将其混合模式更改为叠加以获得变亮效果和乘以变暗效果。用圆形软刷非常巧妙地在选区中心使用白色,在选区边缘使用黑色。
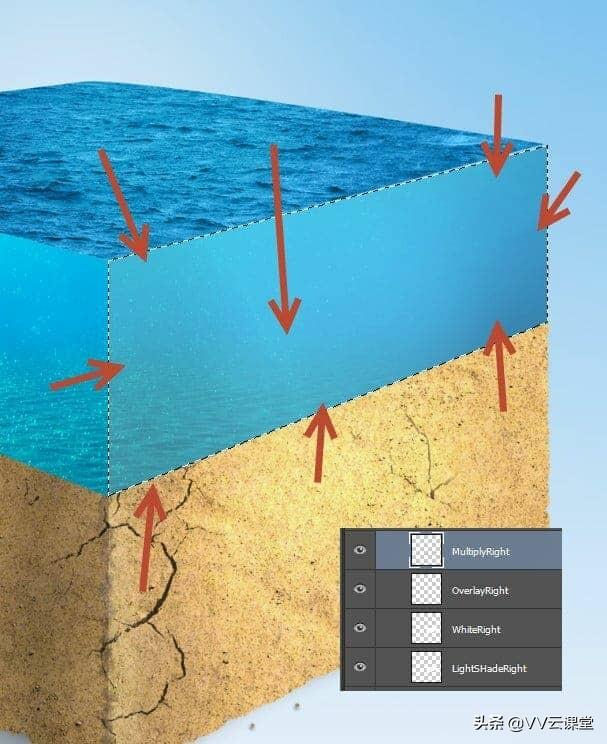
步骤 38
对水的左侧做同样的事情。如您所见,我使用多个图层来提高灵活性。
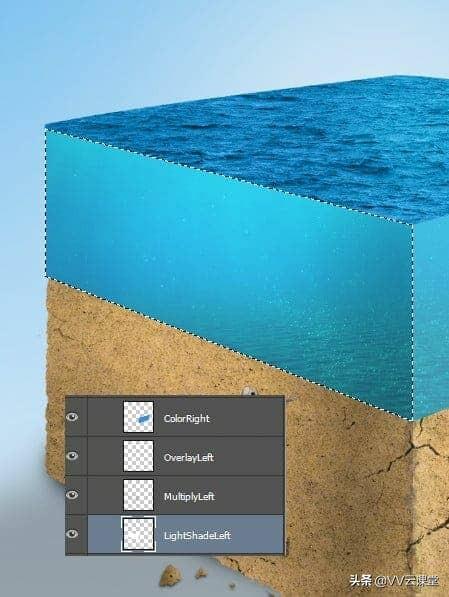
步骤 39
创建一个新图层并使用标准粉笔刷(2px 大小)在水角上绘制一条垂直线。将不透明度降低到 49%。正如您在前面的步骤中所记得的那样,您可以使用粉笔画笔单击起点,然后按住 Shift 键单击所需线条的终点。

步骤 40
创建一个新图层,并使用带有深蓝色的圆形软刷绘制一些波浪线,水波与水下纹理相遇,以创造一些活力。之后在蓝色线条上绘制其他波浪线,但这次使用白色。
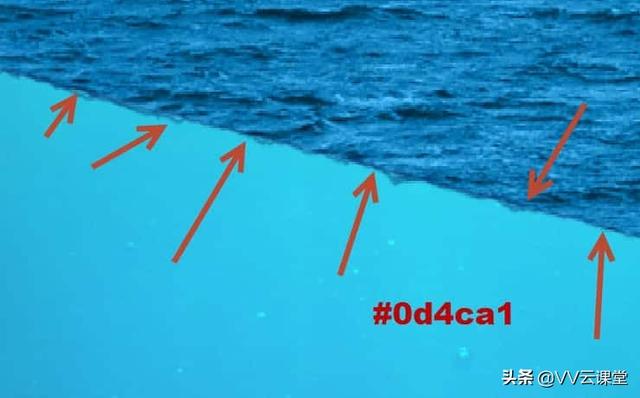
步骤 41
现在是时候用一些物体填充水下了。打开“Plant”文件并全部复制。返回到我们的文档并粘贴。将图层转换为智能对象并将其放置在水底的某个位置。将不透明度降低到 5%。通过打开这些不同的文件对以下所有对象执行相同操作:Fish、Diver、Shark。在 10% 和 20% 之间改变不透明度。
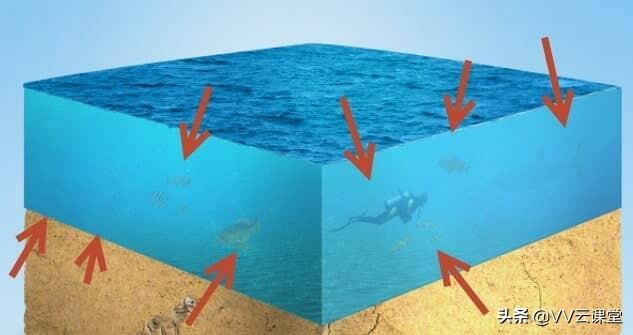
步骤 42
打开文件“船”。全选并复制/粘贴到我们的场景中。将船放在水面上,并使用图层蒙版隐藏一小部分底部。

步骤 43
创建一个新的色相/饱和度调整图层并将饱和度降低到-46。按住 Alt 键并在色调和船层之间单击。这会将色调层剪辑到船层——用外行的话来说,这意味着色调层效果将仅应用于船。

步骤 44
创建曲线调整图层并将黑色滑块向右拖动以增加对比度。将此图层剪辑到船图层(在曲线和色调饱和度图层之间按住 Alt 键单击)。

步骤 45
创建一个新层并将其剪辑到下面的曲线层。将混合模式更改为叠加并将不透明度降低到 73%。使用不透明度为 10% 的标准圆形软刷在船上绘制一些亮点,如下所示。

步骤 46
创建一个新图层并选择标准粉笔刷。将大小降低到 2 像素,不透明度降低到 30%。在船与水面相交的地方画一些波浪线,以模拟波浪冲入船中。

步骤 47
打开文件“渔夫”。使用钢笔工具选择渔夫和他的渔路。在我们的场景中复制/粘贴渔夫并将他放在靠近前面的船上。如果您需要隐藏他的腿,请使用图层蒙版,并且不要忘记在调整大小之前将渔夫转换为智能对象。

步骤 48
创建一个色相/饱和度调整图层并将饱和度降低到-84。将此图层剪辑到渔夫图层(在两者之间按住 Alt 键单击)。

步骤 49
创建一个新图层并将其剪辑到渔夫图层。使用圆形软刷工具在他的背部区域涂上黑色,在他的前部区域涂上白色。将此图层剪辑到渔夫图层。

第 50 步
创建一个新的色相/饱和度调整图层并将其剪辑到渔夫。使用下面显示的设置将渔夫的色调更改为暖红色。

步骤 51
创建一个新图层并使用粉笔画笔从钓鱼路的尖端一直到水下创建一条垂直的黑线。您可以在垂直拖动画笔的同时按住 shift 以限制其移动。向该图层添加图层蒙版,并在图层蒙版中使用不透明度为 50% 的黑色画笔,以部分隐藏杆线的水下部分。

步骤 52
将所有与水相关的图层编组,并将组命名为 Water。向该组添加图层蒙版并随机隐藏底部区域,使其看起来更自然。
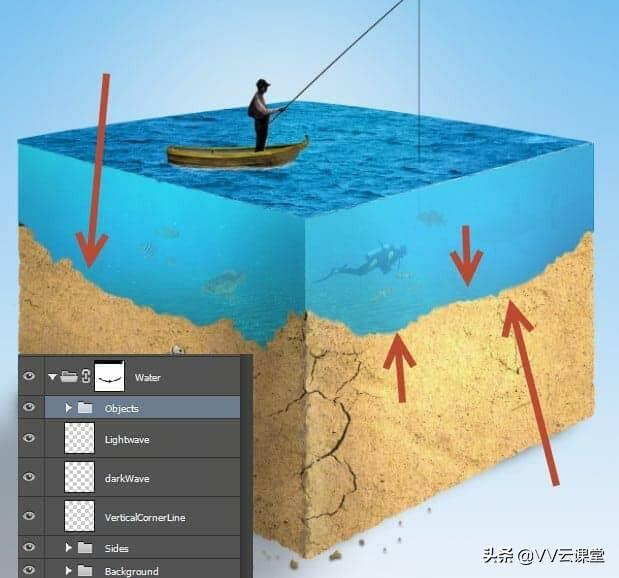
步骤 53
创建几个新图层并将它们的混合模式更改为叠加和颜色减淡。用非常薄的圆形白色软刷(2px)在地面与水下相遇的地方涂抹。
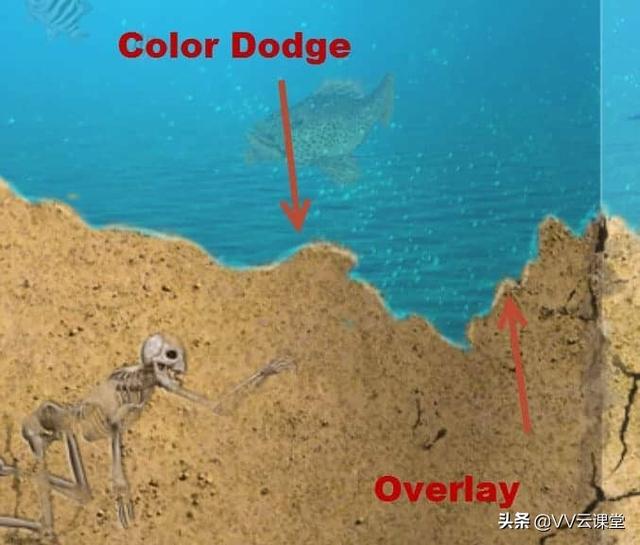
步骤 54
打开文件“鸟”。全选并复制粘贴到我们的场景中。如下所示放置鸟。如您所见,这个简单的添加已经使场景看起来更可信。

步骤 55
创建一个新图层并导入云画笔(编辑 > 预设 > 预设管理器或双击 .abr 文件)。使用其中一个云画笔在渔夫上方创建一朵白云。
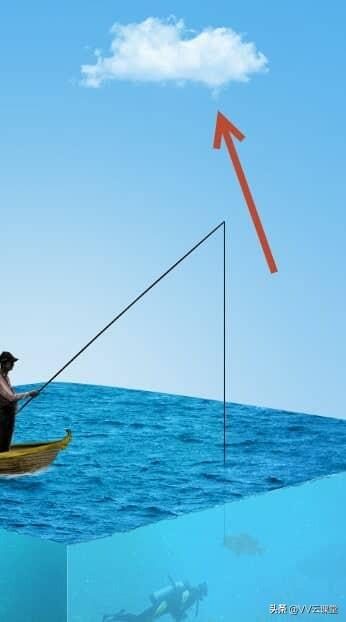
步骤 56
创建一个新图层并用漂亮的红棕色绘制一个岛屿。还可以将波浪压入岛上,如果它太不饱和,您可以添加一些曲线或色相/饱和度调整图层。

步骤 57
打开文件“Palm”。全选并复制/粘贴到我们的场景中。将手掌放在岛上并在下面的图层上画一些阴影。将曲线调整图层夹在手掌上,使其看起来更绿。
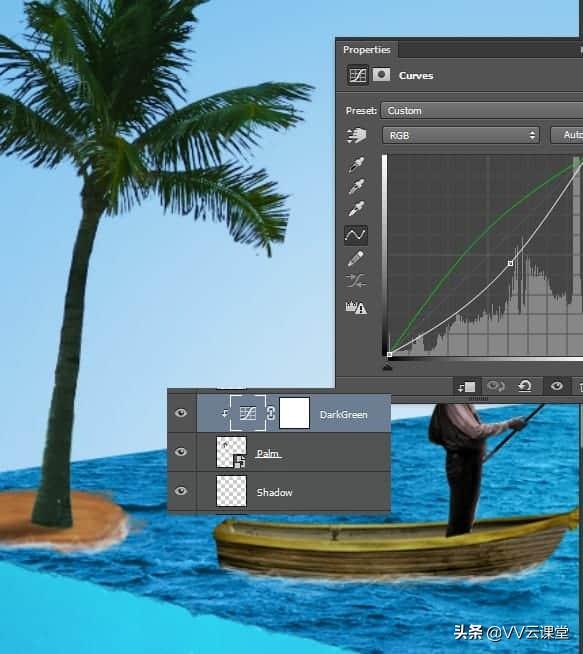
步骤 58
创建一个新图层并用标准的黑色粉笔画一些将船连接到手掌的绳索。

步骤 59
按 Ctrl + Shift + Alt + E 从所有可见图层创建一个新图层并应用 20px 高斯模糊(滤镜 > 模糊 > 高斯模糊)。将图层的混合模式更改为柔光,并将不透明度降低到 39%。这会稍微增加对比度,让我们的场景看起来很梦幻。

步骤 60
打开文件“星云”。全选并复制粘贴到我们的场景中。将星云的混合模式更改为柔光,并将不透明度降低到 39%。添加图层蒙版并隐藏一些中间星云效果。
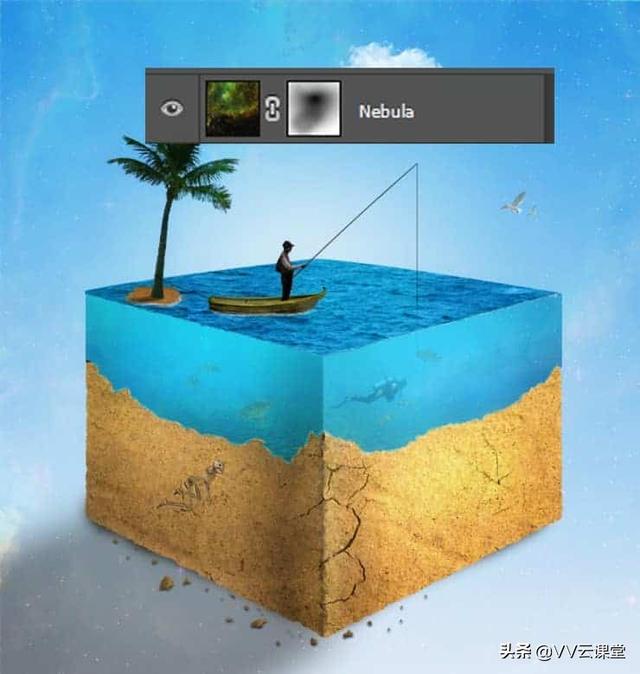
最终结果