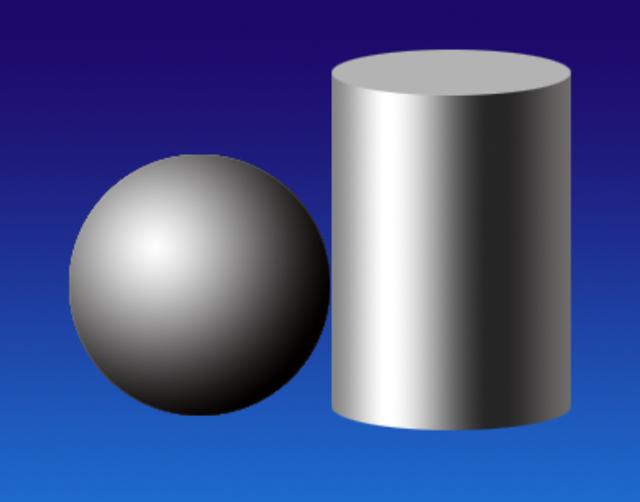文字水平有限,布局排版可能不尽如人意,主要是想分享大家自己学习的一些小心得以及方法技巧,请大家谅解,这方面我也会不断学习改进[酷拽][谢谢]~
如有大神可以指导,小弟不胜感激[谢谢]
单色边框
方法很多,通过增大画布、选区运算、或绘制形状等来添加边框。
方法1:扩展画布法
处理图像前,先复制一层(这是个好习惯,大家一定要养成)。
操作步骤如下:
图像>画布大小,一般我们选择相对,当然也可以选择绝对。选择相对我们只需要把增量输入即可,无需费脑筋去计算;当然如果你的目标是固定值,那么就选择绝对,直接输入目标值即可。通过操作我们的画布就扩展了,然后在该图层下建立一个空白图层,然后进行填充即可,相当于上底色了。
如下图,可能有刚开始学习的朋友想问,为什么不把这个填充图层放上面,试试就知道,如果放在上面就全部把原图像盖上了。

方法2:选区运算
通过对选区进行减法运算,绘制出边框选区,然后填充即可。这个比较简单就不做演示了
方法3:形状工具(U)绘制
形状工具大家刚开始学习可能比较陌生,大家可以单独搜索下,属于矢量工具,不会因为图像放大而失真,也是非常重要的一个工具,在设计方面用途很广泛~
参数设置:形状,填充设置为无,描边宽度选择自己想要的数值,不建议过大,不利于展示图像本身的内容,然后沿着图像边缘绘制矩形路径即可。
方法4:描边命令(新手推荐这个方法)
类似与方法3,操作更直观一些,容易理解
步骤:编辑>描边,弹出设置框,设置好颜色、宽度、位置(选择向内)然后确定即可。
方法5:边界命令
步骤:
1、矩形选框工具,创建选区;2、选择>修改>边界命令,设置宽度参数,单击确定;3、编辑>填充,内容下面可以更多选择,我们选择一个图案,然后确定即可完成。
这里我着重提一个参数,宽度的理解。这里的宽度参数不是在原因选区的基础上向外或向内扩展,而是相当于居中扩展,比如我们设置宽度20,相当于是原有选区向外扩展10,向内扩展10.

宽度设置20
验证方法:我先绘制初始选区,然后进行填充,操作修改边界,产生内外2圈蚂蚁线。可以证明我上面的观点,这是系统默认的参数,理解他有助于我们绘制选区的大小。
下图是自己按住方法5的效果图,为了直观,我把宽度值适当放大,然后放在图像中间。

图案选择系统默认的草地,大家可以创作自己喜欢的图案
当然方法不止以上几种,以上5种是我们比较常用的,分享大家。