我又来给大家讲一下稀奇古怪(但有用)的小技巧了,觉得有用请用力地夸夸我。
无偿领取提示:
随意评论
私信我关键字:PS
1. 调整产品透视,让它更自然与环境融合
有时候我们需要将一个物体 P 在画面中,让他看起来浑天天成,自成一体,但总是会出现这样的情况。

这物体放进画面,透视角度完全对不上。
那应该用什么方式来解决呢,机智的小肥肥来教你
①首先选中图层,点击菜单栏的「编辑-透视变形」。
②然后使用鼠标画出盒子三面的网格,接着点击属性栏的「变形」,然后拖拽操控点,调整到合适的透视角度。
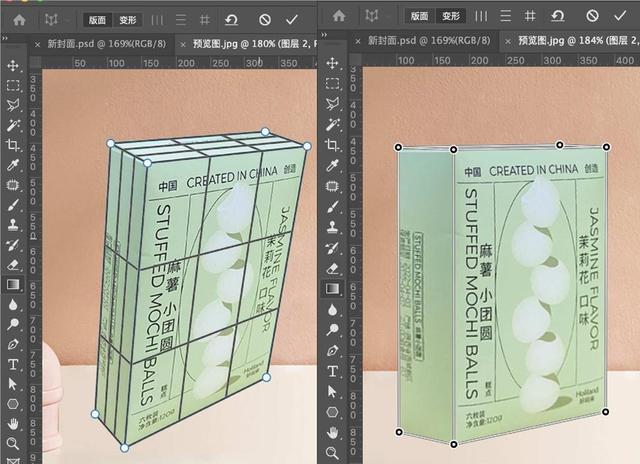
③最后再给物体加一点投影,产品就可以比较自然地放在环境中啦,这就是透视变形的妙用。
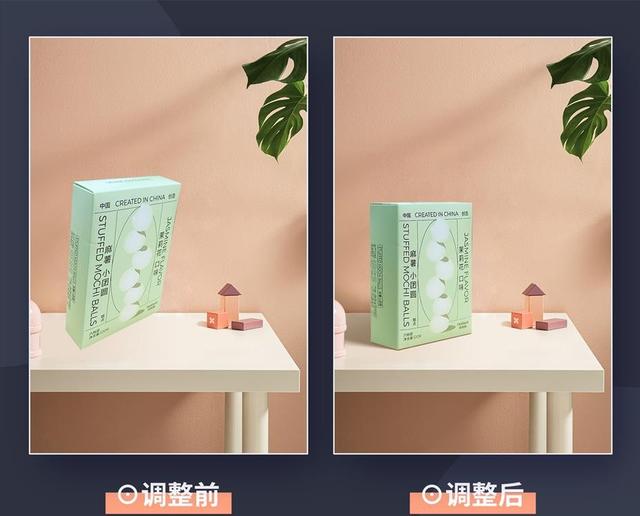
2. 快速制作墙面转折投影
上文提到的透视变形,除了修改透视,其实还可以用来做投影
当我们在制作产品展示场景时,可能需要给产品添加投影。如果产品后面有墙面,就一定要注意了。很多同学都是这样的投影,这是完全错误的做法。
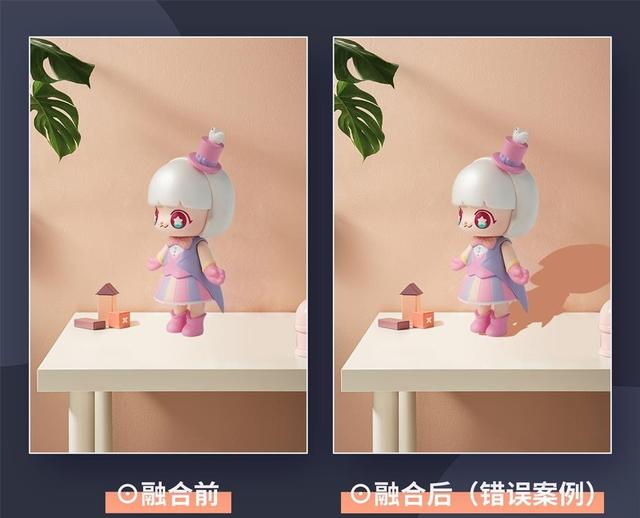
正确的做法如下
①先将产品图层复制,鼠标右键「栅格化」,再点击锁定透明像素,然后吸取背景深色,「Alt+Deldet」填充做投影。
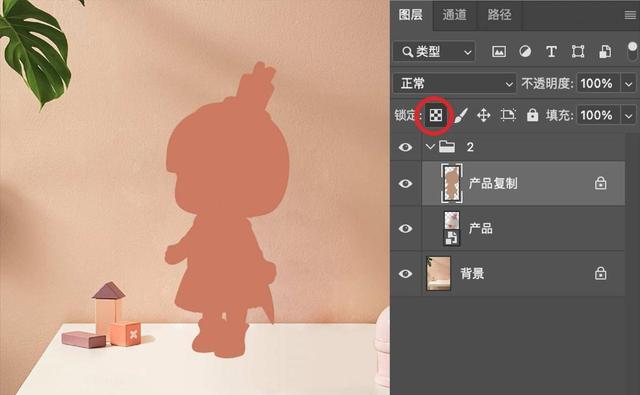
②将投影放到产品层下方,点击「编辑」-「透视变形」。分桌面与墙面部分拉出两个框。
③点击属性栏的「变形」,然后拖拽锚点,做出投影的转折感并回车。
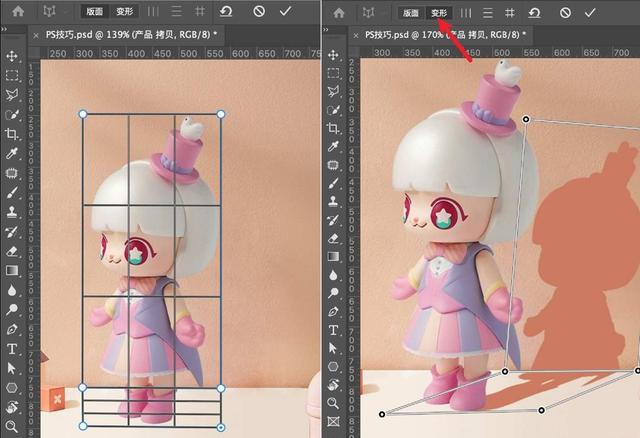
④将投影图层模式改为「正片叠底」,并使用「滤镜」-「模糊画廊」-「光圈模糊」为投影添加虚实变化。
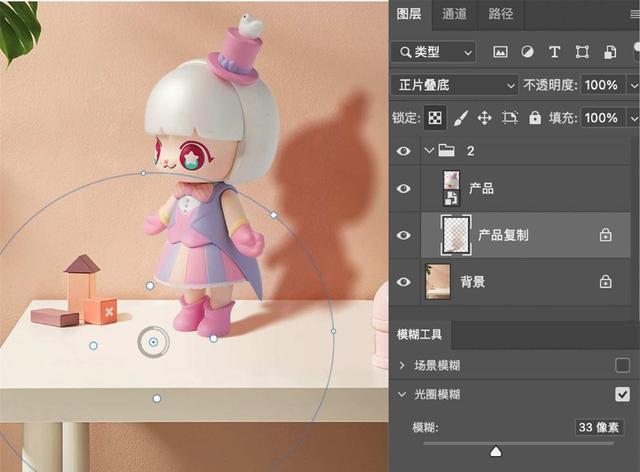
⑤最后将投影尾部用橡皮擦稍微擦淡一些,我们的投影就完成啦!
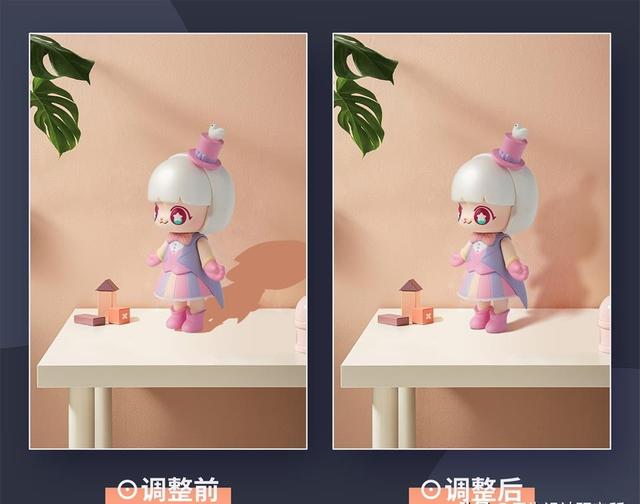
3. 一键替换天空
在户外拍照时,如果天公不作美,可能会拍出不合心意的天空照片。但是没关系,前期不够,后期来凑,在 PS 2021 的版本中,有一个非常简单的功能,可以让你一键更换掉照片中的天空。
打开 PS,导入照片。

选择图层,点击「菜单栏」里的「编辑」-「天空替换」。在弹出来的选项卡里,可以选择天空的类型,有「蓝天」、「盛景」和「日落」。

选择好之后,还可以调整「亮度」、「色温」、「光照」、「颜色」等效果,让天空和前景更贴合,更真实。并且还可以用鼠标在画面中拖动天空的位置哦。
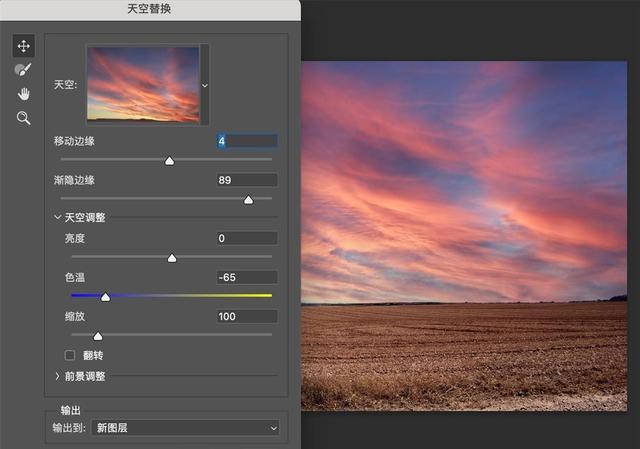
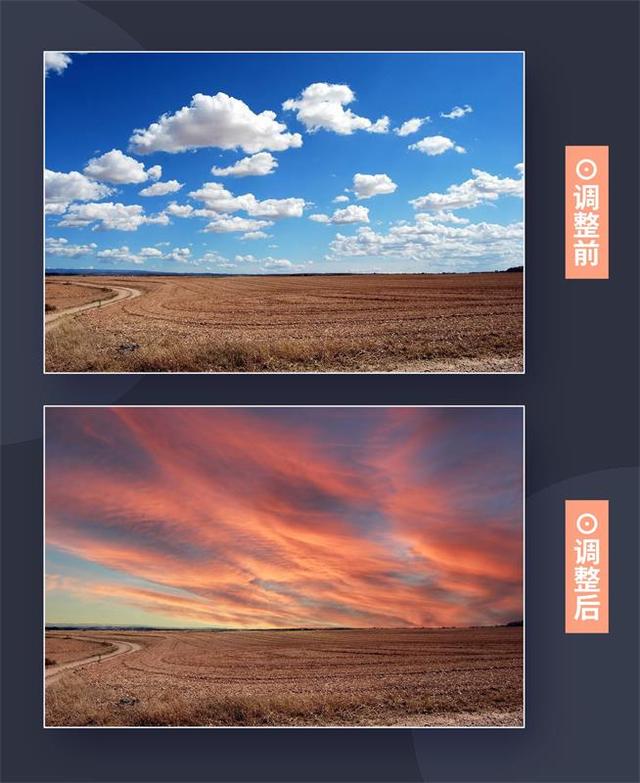
4.「禁止套娃」迭代照片

上图的这个「套娃」效果是不是很有趣?教你一分钟就搞定它!
首先选择一张合适的图片,一般用相机、手机、或者画册图会比较合适,导入 PS 后,按「Ctrl+J」复制一次图层。

接着,选中复制好的图层,按「Ctrl+T」,调整大小和旋转方向。

然后隐藏掉新图层,回到之前的图层,用「钢笔工具」或者「选框工具」给相机中间区域制作选区。
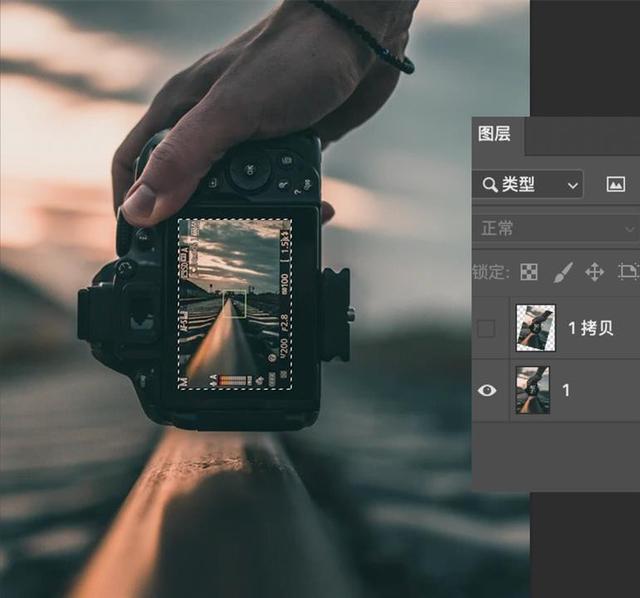
再次回到复制图层,取消隐藏后,点击「图层面板」最下方的「新建蒙版」,为它添加隐藏版。
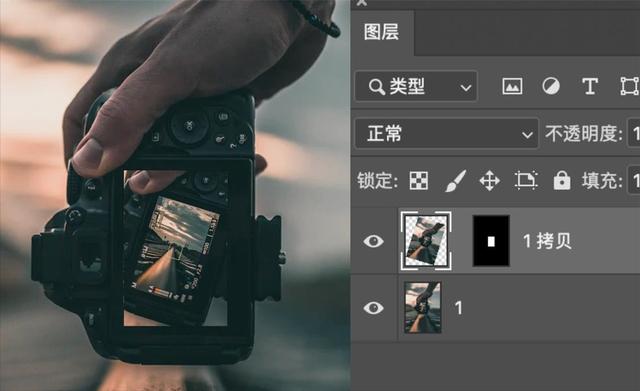
最后,按「Ctrl+Shift+Alt+T」重复上一步的变换操作。这样,套娃效果就制作出来了。
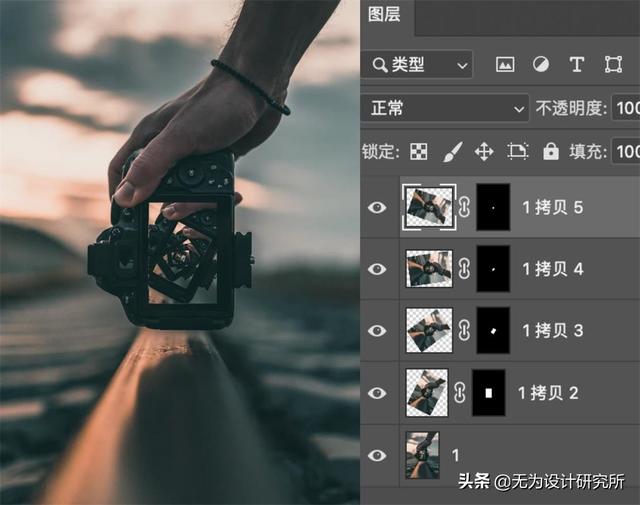
5. 调整文字对齐
当我们的文本中有双引号等符号时,就算文字居中对齐,文字看着也是错乱的。

这时,我们可以点击「段落-设置-罗马式溢出标点」。这样文字就可以完全对齐啦。
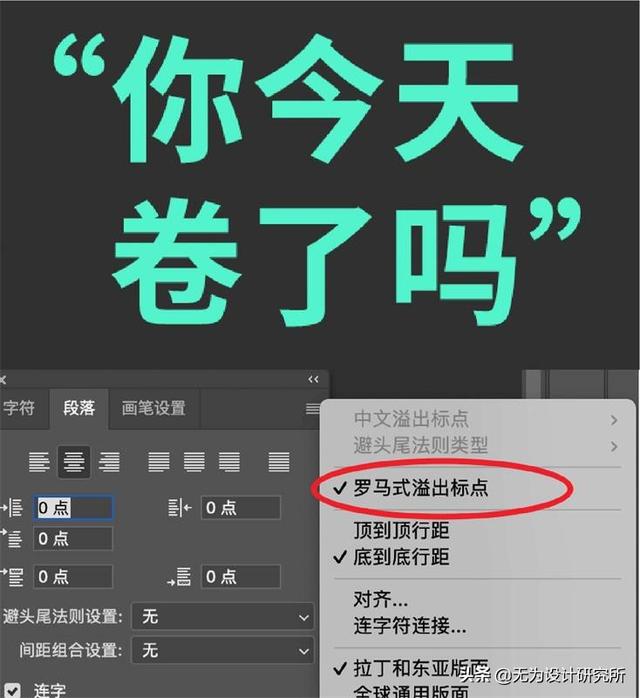
6. 给产品做自然高级的阴影,看起来更真实
怎么给产品加上自然高级的阴影呢?
你只需要画一个和素材差不多大小的黑色矩形,放置在素材后面(闹钟),然后使用「滤镜」-「移轴模糊」,微调数值,看见出现一点阴影,就可以啦。
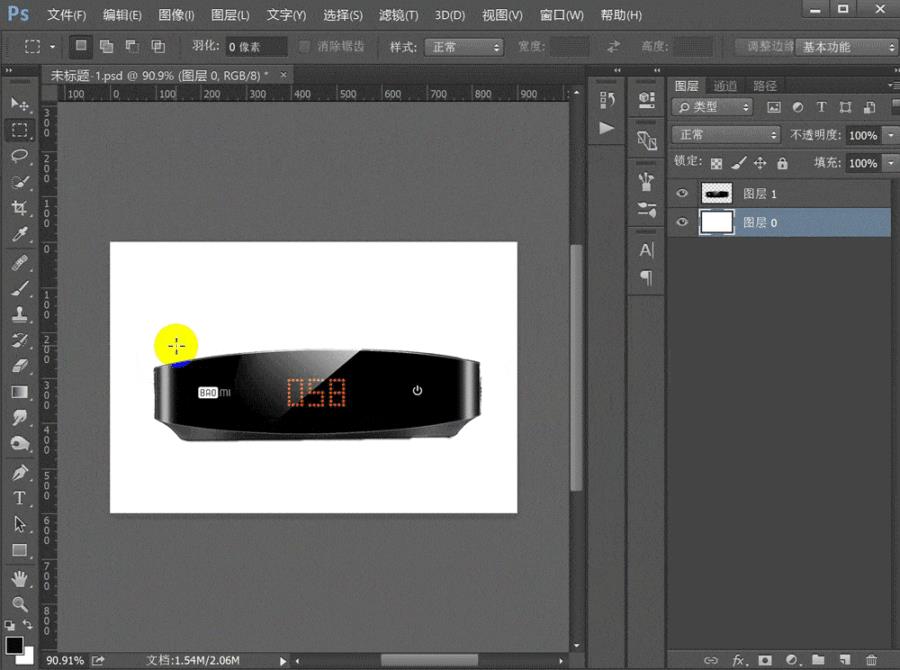
7. 给人物添加更自然的口红
你是怎么给人物图片加口红的呢,是这样直接画笔涂红然后降低透明度的吗?达咩!!

这里教你更自然的口红做法,首先将口红的图层改为「正片叠底」。

但嘴巴的高光没有了,显得整体非常假。我们双击图层进入「混合选项」,然后按住 Alt 将下图层右边的色标向左拉,让下图层的高光泛上来。
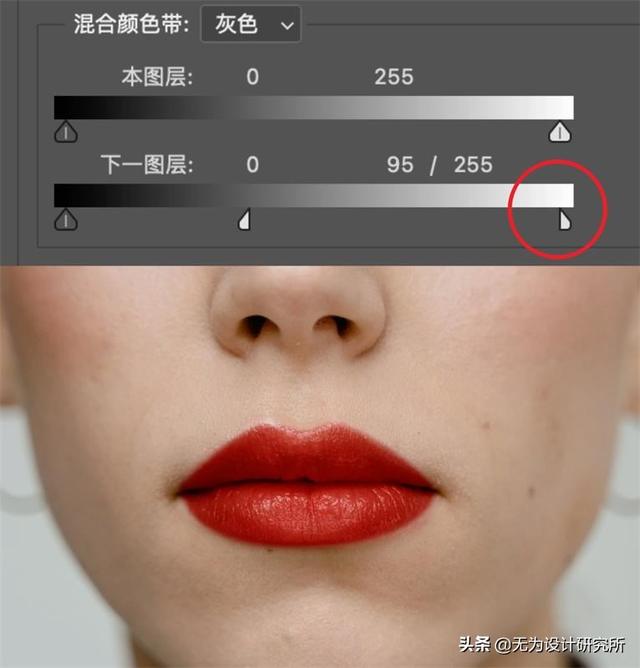
这样就可以最大程度地保留嘴唇的纹理感,加上自然的口红啦,我们来看一下对比。

8. 快速调整段落字间距与行距
在编排大段落文本时,Ctrl+A 全选文字,按住 Alt+方向键,既可以快速调整字间距与行间距
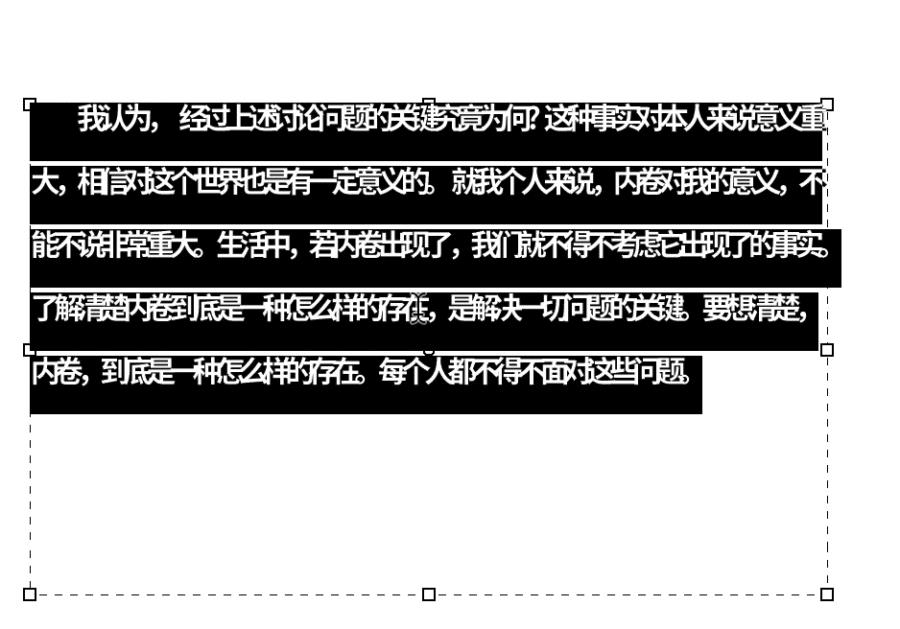
9. 制作梦幻的丁达尔光效
如果让画面氛围感拉爆呢,有一个手法就是添加丁达尔光效,俗称耶稣光。只需要按「Ctrl+Alt+2」调出画面高光选区,然后「Ctrl+J」复制出来。
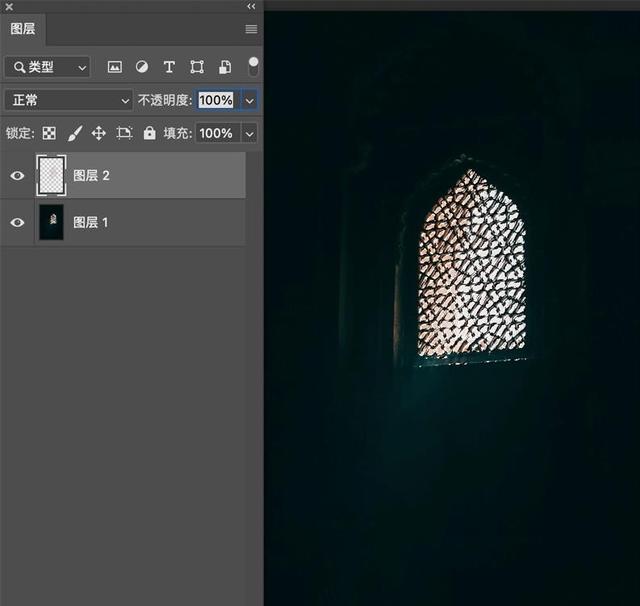
接着「Ctrl+D」取消选区,使用「滤镜-模糊-径向模糊」,调整好模糊类型和参数,以及中心的位置。就可以制作出一点光线的效果。
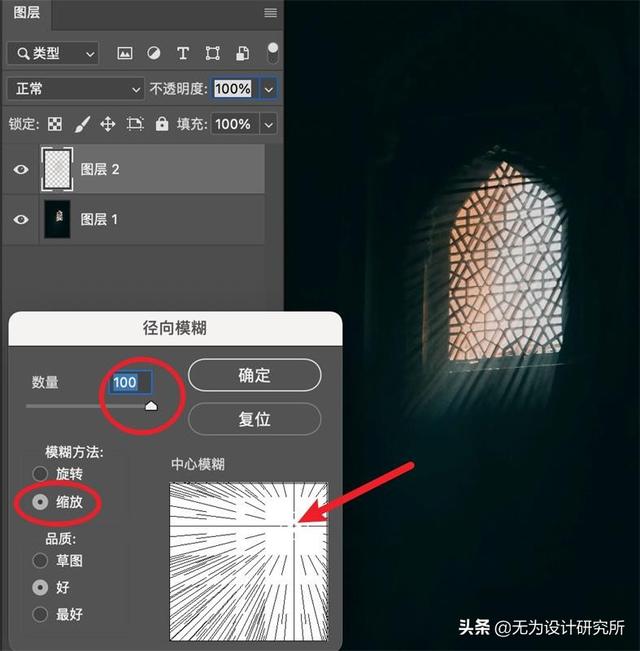
但是这个效果还不够强烈,我们可以按 「Ctrl+Alt+F」 重复上一步滤镜,将滤镜重复几次,就可以得到非常神奇梦幻的丁达尔光效。如果觉得光效不够强烈,可以复制图层并将模式改为「颜色减淡」。
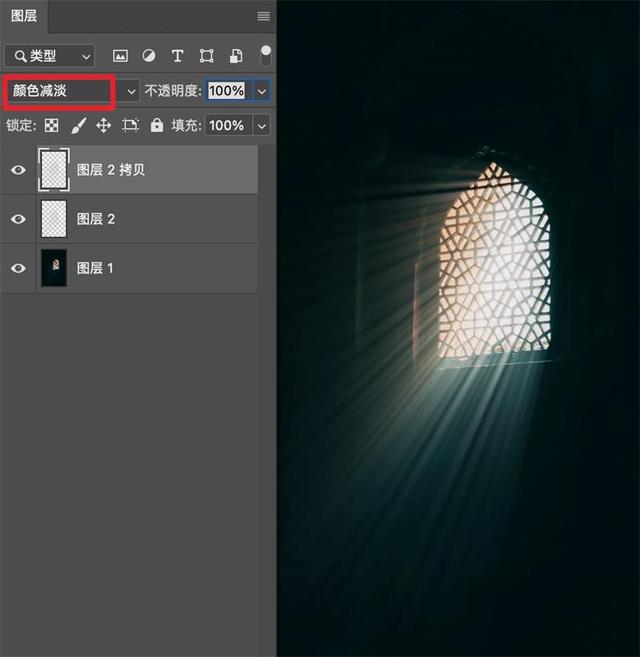
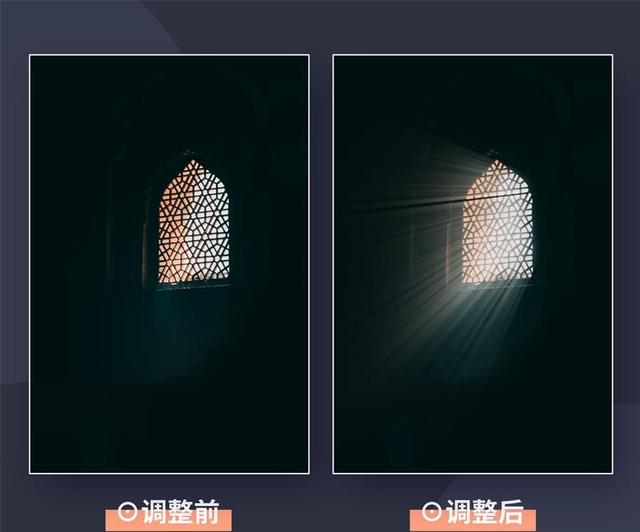
文章到此就结束啦!一定要边看边动手操作下,你才能真正掌握。每个软件有太多功能,软件大神也未必全掌握。想学入门设计,最重要的是掌握设计的基础原理,学会提起作品规律参考借鉴,综合运用理论知识构建画面哦。
无偿领取提示:
随意评论
私信我关键字:PS




