本教程通过调理单色、局部明暗,再多次利用滤镜制作一些纹理及划痕叠加到图片上面,达到制作旧照片的效果。先看原图和效果图:

原图

效果图
一、工具/原料
1.PS
2.相关素材
二、方法/步骤
1.打开素材,复制一层。

步骤1
2.打开黑色划痕素材,放入复制图层上方,降低划痕锐度,执行滤镜→模糊→高斯模糊, 像素为1。

步骤2-1
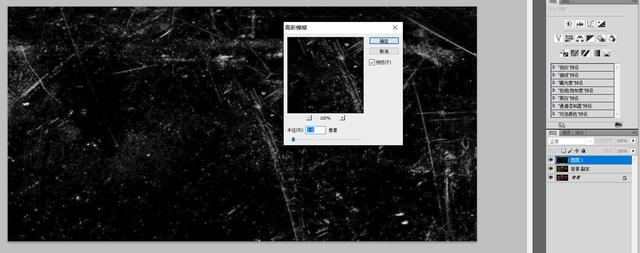
步骤2-2
3.把图层模式改为“滤色”,添加图层蒙板,用黑色画笔把人物皮肤擦出来。

步骤3-1

步骤3-2

步骤3-3

步骤3-4

步骤3-5
4.盖印图层,执行图像→调整→去色。

步骤4
5.新建图层,把前景色、背景色设置为黑白色,执行滤镜→渲染云彩。
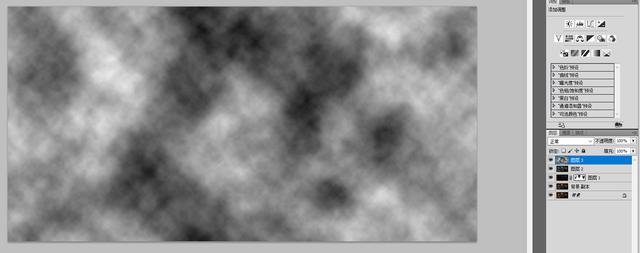
步骤5
6.执行滤镜→杂色→添加杂色,数值如图。
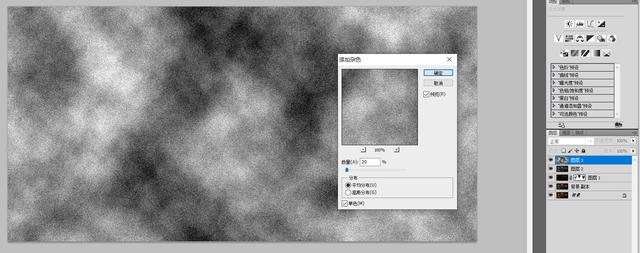
步骤6
7.执行滤镜→风格化→浮雕效果,数值如图。
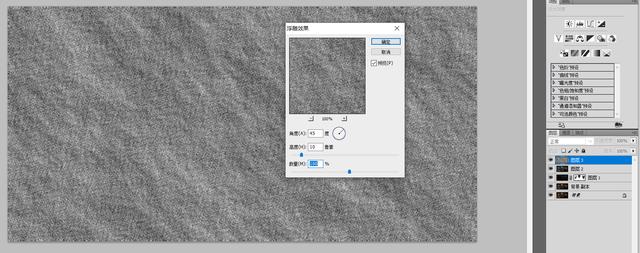
步骤7
8.执行滤镜→艺术效果→调色刀,数值如图。

步骤8
9.把图层混合模式改为“滤色”,不透明度为40%。

步骤9
10.新建照片滤镜调整图层,给照片加点泛黄的感觉,参数如图。

步骤10
11.盖印图层,执行滤镜→其它→高反差保留,参数如图。

步骤11
12.确定后,把图层混合模式改为柔光。

步骤12
13.盖印图层,把图层混合模式改为正片叠底,不透明度为35%左右,恢复照片的立体感,然后加图层蒙板,用灰色画笔把人物皮肤擦一下。

步骤13
14.最后再整体调整一下,完成效果。

步骤14
三、注意事项
1.教程中的数值是相对于本张照片的像素而确定的,在实际使用中要具体情况具体对待,不要拘泥于死板的数值。
2.辛勤制作不容易,若本教程对您有帮助,请不要忘了为我点赞哦!
声明:本站所有文章,如无特殊说明或标注,均为本站原创发布。任何个人或组织,在未征得本站同意时,禁止复制、盗用、采集、发布本站内容到任何网站、书籍等各类媒体平台。如若本站内容侵犯了原著者的合法权益,可联系我们进行处理。




