PS抠图有很多种方式,针对于图片中颜色较多的时候我们一个一个颜色去处理比较麻烦,今天我们认识的色彩范围针对扣产品在图片中颜色较多的图片会很有帮助,现在来看一下是怎么操作的吧。
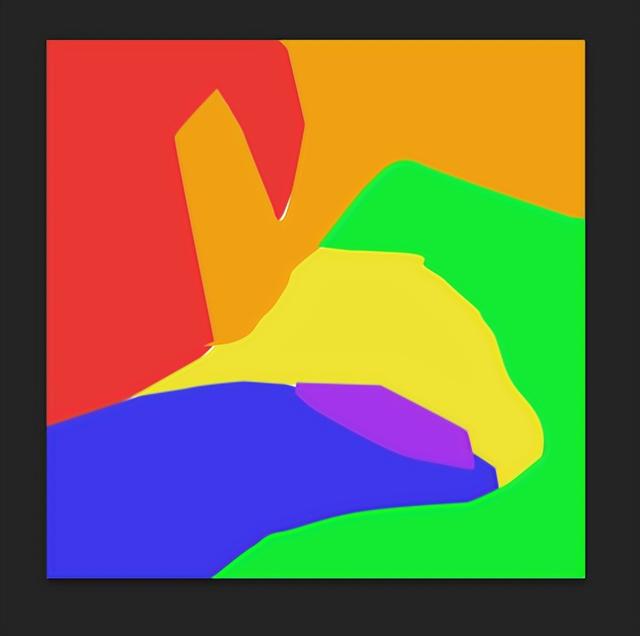
如图图片中我如果想扣出绿色的,但是图纸曲线较多,钢笔工具处理不好边界,用魔棒工具的话边缘会留一下一层绿色的边缘线不能一次性弄好,所以我们来试一下如何用色彩范围又快又好的把图扣下来
我们点击最上方工具栏中的选择-色彩范围,就可以看到如图
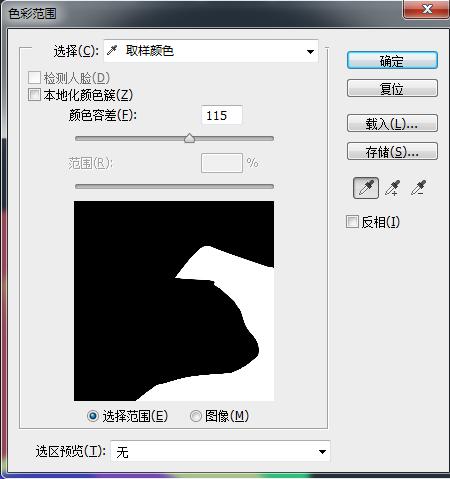
色彩范围第一行的‘选择’是可以使用吸管工具点击图片上的颜色,就可以把所要扣的颜色给选中了,如图我把吸管工具放在红色部位点击一下,可以看到色彩范围中红色部分呈现白色,根据PS中白色显示黑色不显的基础,我们就知道红色被选中了
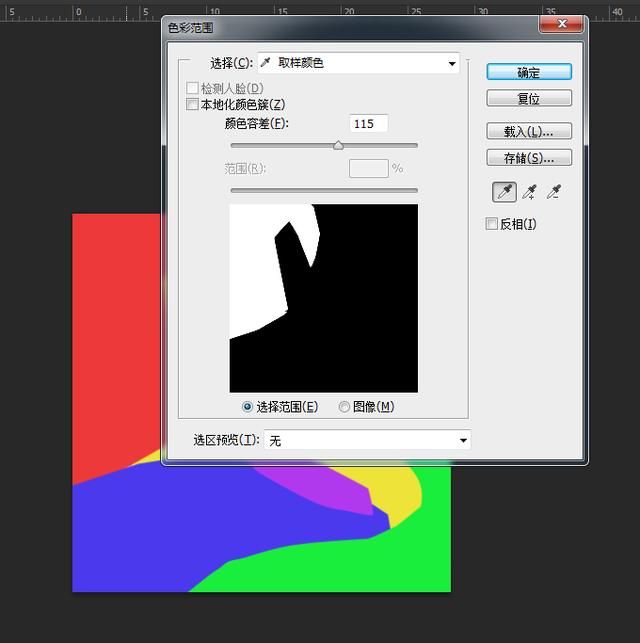
同样除了直接在图片上点击图片外,还可以选择颜色,如图,选中什么颜色就会在图片上显示什么颜色

那我们来试一下扣掉绿色吧
先是选择-色彩范围-用吸管吸取一下绿色
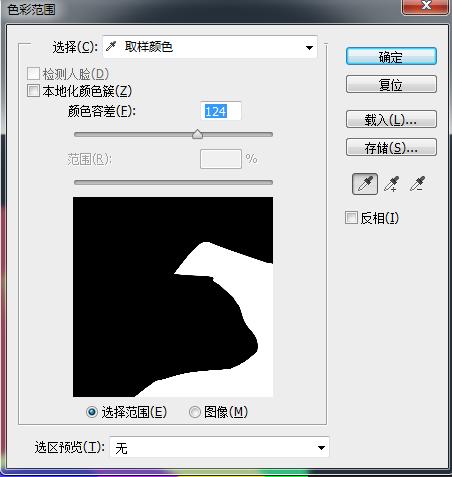
然后点击确定,我们就可以看到绿色部分是已经被选中了的

选中之后我们可以把他删除制作透明图,也可以填充成白底图,在这次操作中我们把他填充成白色
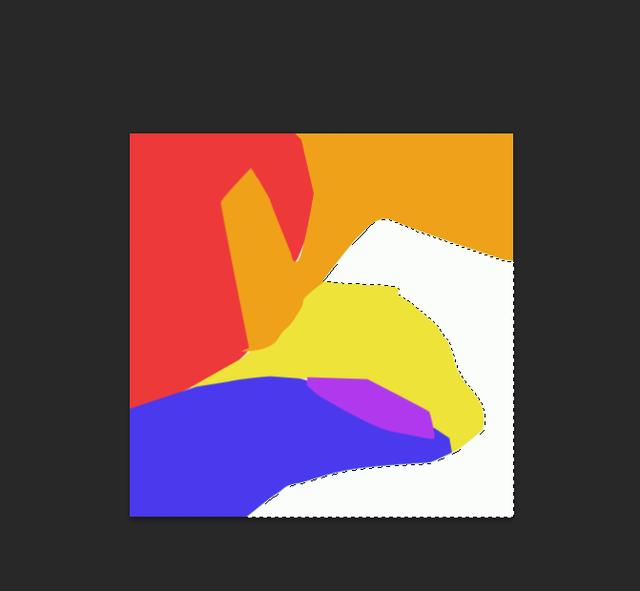
这样看的话边缘不会有之前的绿色痕迹,也比较快速的换图和扣白底图了

声明:本站所有文章,如无特殊说明或标注,均为本站原创发布。任何个人或组织,在未征得本站同意时,禁止复制、盗用、采集、发布本站内容到任何网站、书籍等各类媒体平台。如若本站内容侵犯了原著者的合法权益,可联系我们进行处理。




