昨天介绍高反差、中性灰技巧的文章很多人感兴趣,我看到许多朋友点赞收藏,很开心。在这里谢谢大家的支持和鼓励。今天继续介绍PS的高级技巧——高低频的使用方法。有的人学会了这些技巧,修一张照片就能挣到几千上万的,我却在这里免费发文章,甚至还有的人不屑一顾。可是,老子为什么写《道德经》呢?只要能够帮到别人,我就很开心了。
高低频的原理是,把照片中皮肤的颜色光影和细节纹理质感毛孔分离开来,分别处理。皮肤的颜色光影信息存放在低频图层中,细节纹理质感信息存放在高频图层中。对皮肤颜色光影单纯处理,不影响皮肤的质感。
下面介绍高低频的具体操作:
1、复制两个图层。

选择需要磨皮的图层,按“Ctrl+J”快捷键,复制两个图层。为了操作方便,下面的图层重命名为“低频颜色光影图层”,上面的图层重命名为“高频细节质感图层”。当然也可以随便命名,完全不影响效果的。然后点击上面“高频细节质感图层”缩略图前面的小眼睛,关闭显示。网上的小姐姐长得都很好看,皮肤都很好,白纸一样,纹理毛孔都没有,五官也不清晰,这是为什么呢?让俺怎么修啊。随便找一张图片演示一下吧,不要介意这些细节,咱们学习的是技术,主要看操作。
2、处理低频图层。
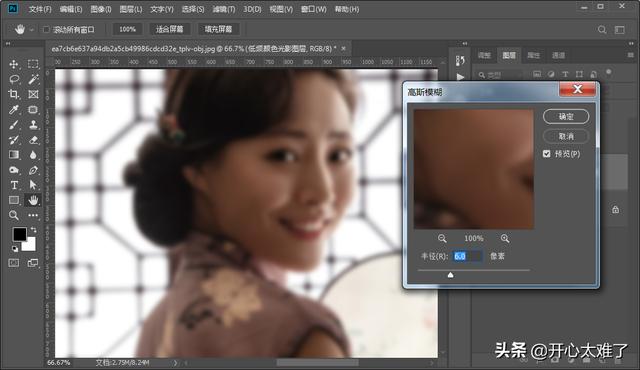
选择下面的“低频颜色光影图层”,点击菜单栏的“滤镜”、“模糊”、“高斯模糊”。调整半径数值,以模糊掉图像细节为准。这样做是为了去掉细节质感,保留颜色光影。
3、处理高频图层。
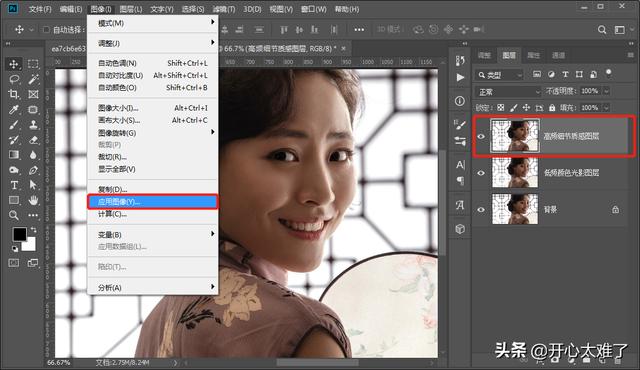
选择“高频细节质感图层”,点击图层缩略图前面的小眼睛,打开显示。点击菜单栏的“图像”、“应用图像”,打开应用图像面板。
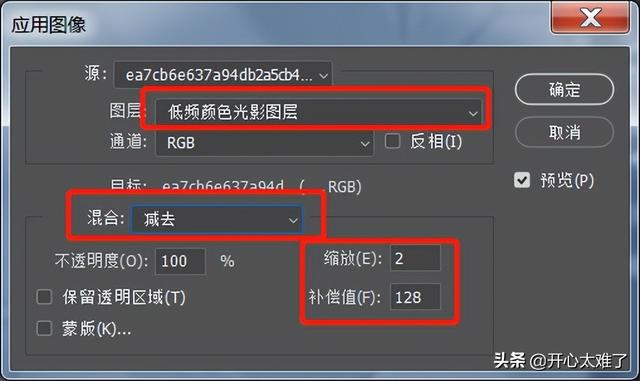
应用图像参数设置如上图红色框起来的部分。图层选择下面的“低频颜色光影图层”,如果没有重命名或者其他的名字,选择相应名字的图层。混合模式选择“减去”,因为我们要减去下面低频图层的颜色光影,保留细节质感。缩放数值设置为“2”,补偿值“128”。这几个参数一定要按照这样设置。点击“确定”后返回。
4、高频图层混合模式改为线性光。
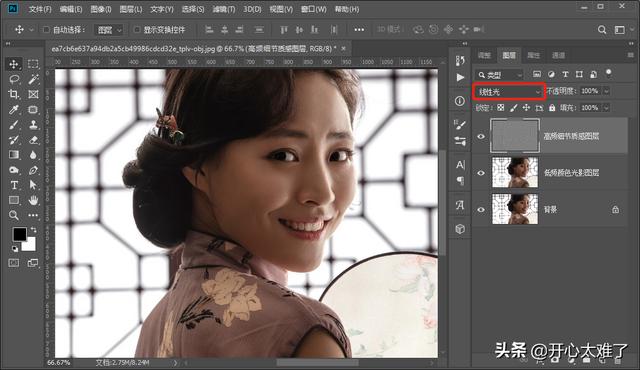
把高频图层的混合模式改为线性光。
到这里高低频就讲完了。如果在这里结束,可能会挨骂。细心的朋友会发现,现在的图像显示效果和最初打开的图像是一样的。一通操作猛如虎,回头一看原地杵。我们修了半天,修了个寂寞吖。
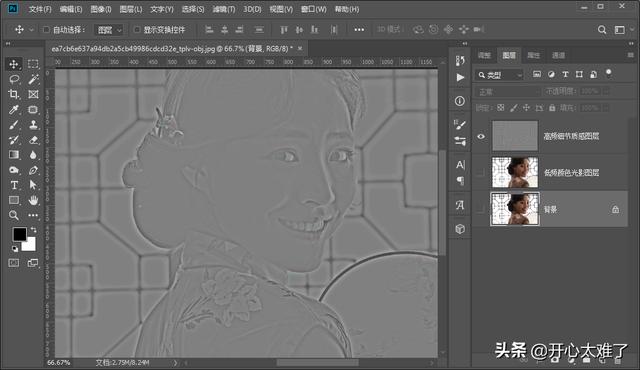
高频细节质感图层

低频颜色光影图层
其实我们的任务已经完成了,分别查看高、低频图层,可以看出来,图像的颜色光影信息已经储存在低频图层,纹理质感细节信息已经储存在高频图层。颜色光影和细节质感合在一起组成了原来的图像。
好吧,为了不挨骂,咱们继续往下写。下面分别对高、低频图层进行处理。
5、分别处理高、低频图层。

为了稳妥,把低频图层按“Ctrl+J”快捷键复制一个,然后对复制的图层进行处理。
这里用插件磨皮、图章工具、中性灰等都是可以的。用中性灰更高级一些。前面介绍过,就不多说了。说一下“混合器画笔”吧。

在画笔工具上面按鼠标右键,选择混合器画笔工具。
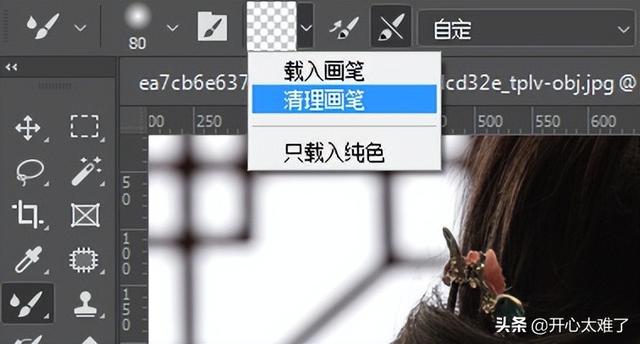
这里选择“清理画笔”,不要选择载入画笔,因为载入画笔会带入前景色。
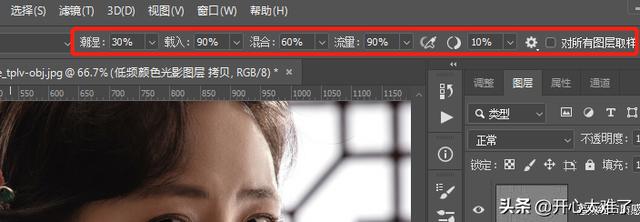
混合器画笔工具的参数如图设置,潮湿“30%”、载入“90%”、混合“60%”、流量“90%”。可以总结为“3969”,便于记忆。如果你明白这几个参数的含义,可以自行调整,不明白就按照这个设置吧。最后查看一下,把“对所有图层取样”前面的对勾去掉,不要勾选,因为我们只需要对当前图层取样。
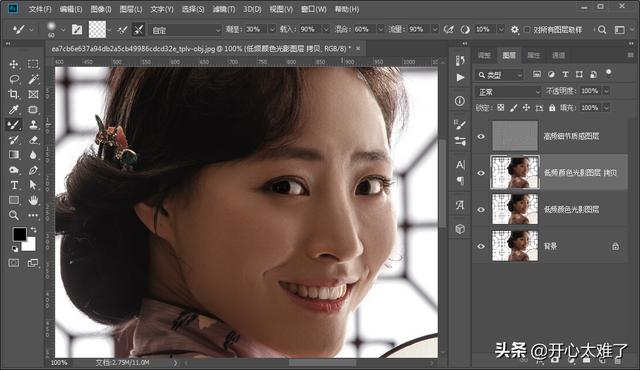
设置完成以后,用混合器画笔工具,沿着皮肤的轮廓,从颜色好的地方按住鼠标左键不放,顺着皮肤的生长方向,往颜色不好的地方涂抹,把颜色带过去。就和化妆一样吧。涂抹的时候可以按“[”或者“]”调整画笔笔触的大小。按“Ctrl++”或者“Ctrl+-”放大或者缩小画布,按“空格”键移动画布。
高频图层可以用修补工具去掉痘痘等瑕疵。
因为水平有限,错误和不足之处,欢迎大家批评指正。再次感谢朋友们的支持和鼓励。我们一起学习,共同进步。




