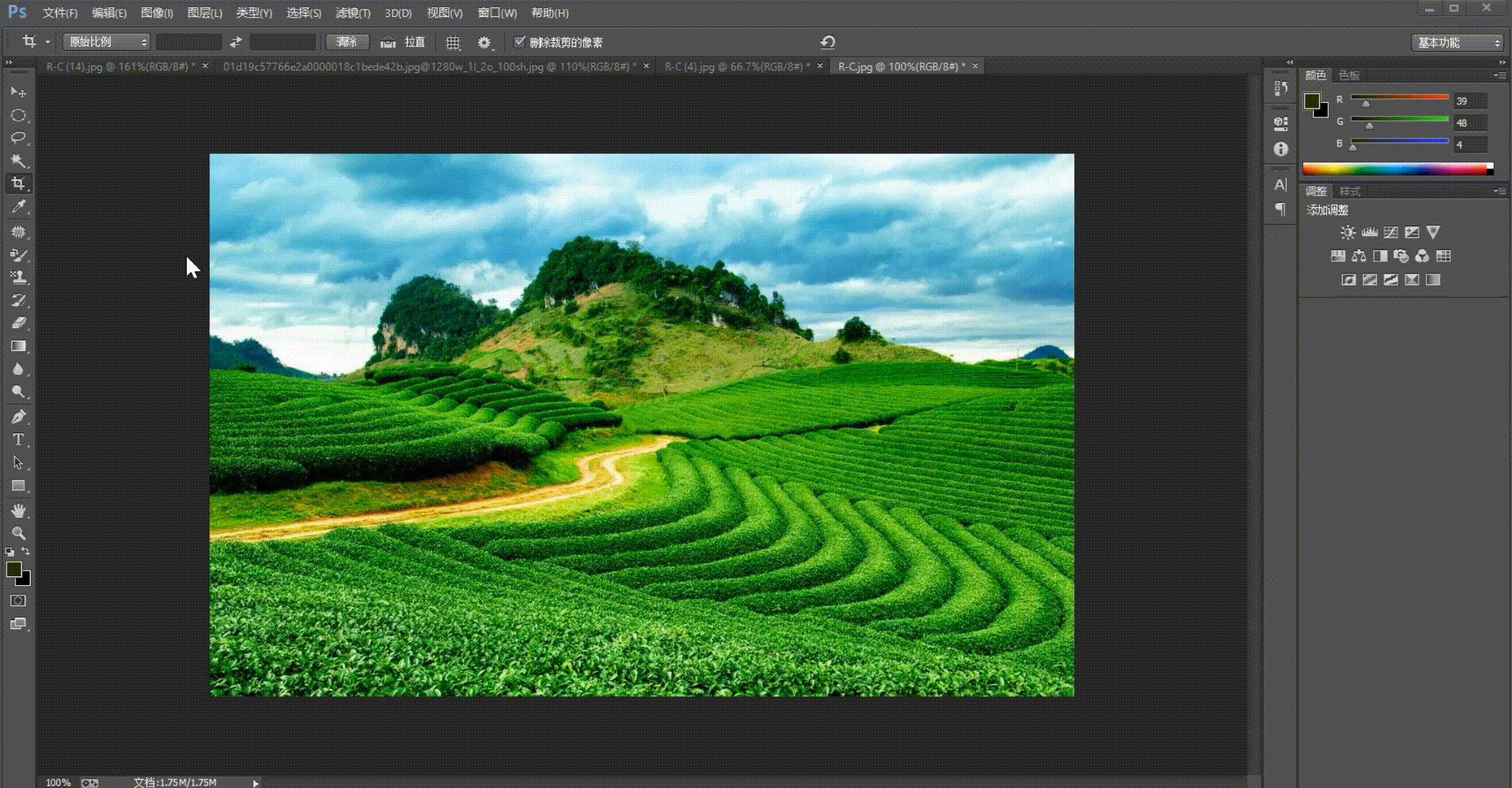前面小编也是带大家认识了PS的裁剪工具中的透视裁剪工具及一些快捷键。今天我们继续来学习自由变换的认识和高级操作及快捷键。由于小编也是初学者,有讲得不对的地方还望各位看客莫怪,还望大家多多支持!
在我们开始之前先建立一个空白背景工作台,然后再使用矩形工具画一个矩形,矩形工具在如图所示位置,然后我们可以在右边的属性面板里面找外观填充色来切换我们画的矩形工具颜色,在这里有系统预设好的颜色,也可以在最右边的一个调色板里面选择颜色,点击后悔弹出如图所示的颜色面板。
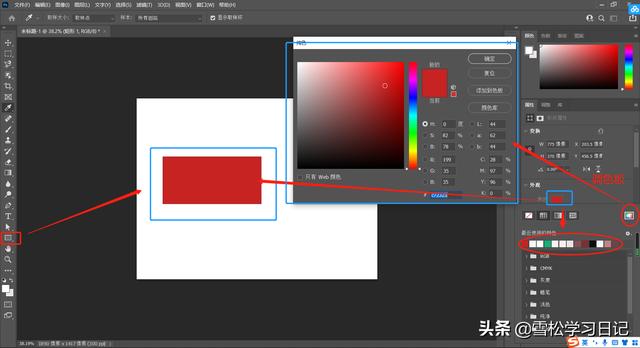
现在我们进入今天的主题,自由变换。我们在属性栏上边的编辑会弹出如图所示的面板,然后点击自由变换路径。这里也有我们今天要学习的第一个快捷键自由变换(Ctrl+T)。
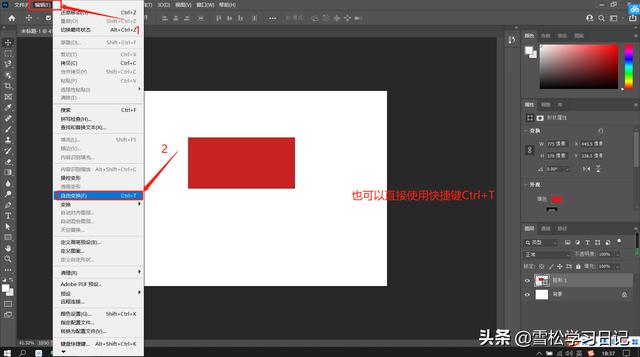
我们在通过编辑或快捷键后会得到如图所示的工作台效果,图像文件的四周会有锚点。
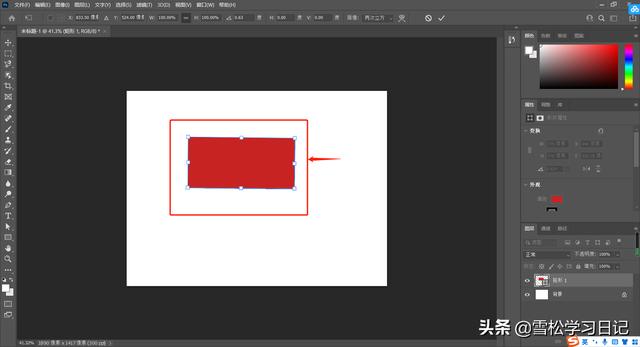
我们在使用自由变换后,我们会发现属性栏也反生了变化,我们先来看前面的X和Y属性。这里的X和Y与我们数学中的坐标轴一样。X属性就是控制图像左右移动的,我们可以在后面的数据框里面输入数值图像就会相应的移动,Y属性和X属性相似,区别就是Y属性是控制上下的。
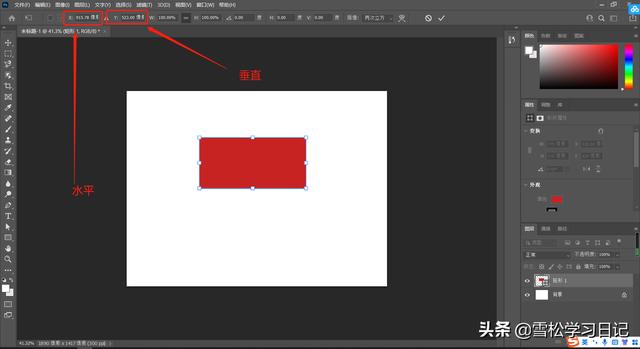
在我们的X和Y 的属性后面我们会发现有W和H属性,这里的W是控制缩放的,也可以直接在数值框输入数值改变位置,这里的H代表的是图像高度。如图所示,我们会发现两个属性之间有一个小锁链,这个小锁链是控制图像进行等比缩放的,就是说图像在放大时也会相应变高,缩小反之。当我们去掉这个小锁链时调节缩放就只是向左右伸缩,调节高度就只是上下伸缩。
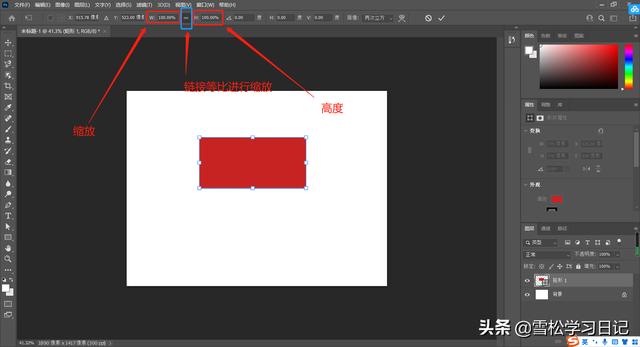
在缩放和高度的属性后面就是旋转角度、水平斜切H及垂直斜切V。旋转角度不用多少,大家都知道,我们的水平斜切和垂直斜切我们直接用数值来展示更为直观,我以水平斜切为10和垂直斜切为20为例子。我们会看见如图所示的图像。上下两张图片做对比,为了更加形象,我们可以自己试一试,看看效果。
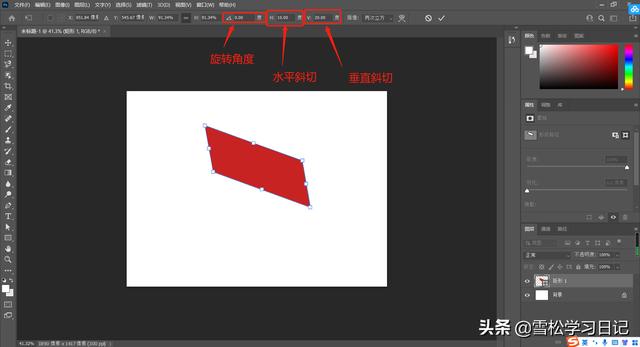
后面就是插值,我们用得不多,我们使用系统最初始的就行,位置如图所示。
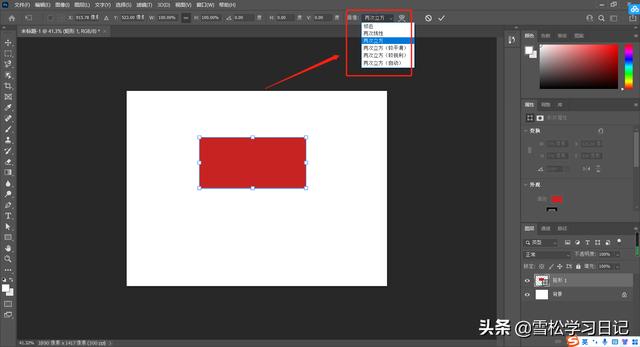
在插值的后边我们会看见如图所示的小图标,这个是变形图标,点击以后我们可以对图像进行一系列的扭曲。点击变形图标以后我们在属性栏上面会看见网格这个属性,我们可以在里面选择默认值就是没有网格的形式。我们也可以选择3*3、4*4或5*5这些网格格式。图像扭曲可以移动锚点及网格线来对图像进行扭曲。
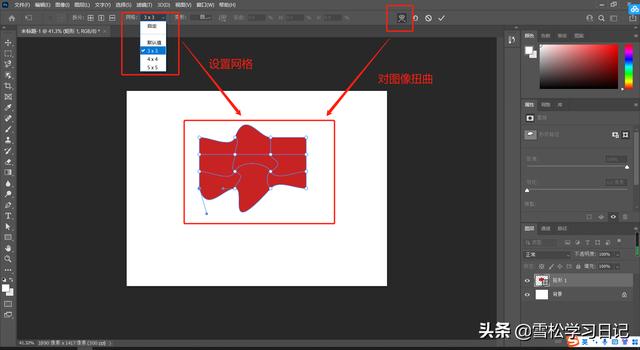
在我们使用快捷键Ctrl+T后,我们把鼠标放在自由变换选择的区域内点击鼠标右键就会弹出如图所示界面。

我们也可以在编辑里面找变换也是一样的效果。这里边有我们今天要学习的第二个快捷键再次(shift+Ctrl+T)。里边的缩放、旋转及斜切就不多说了。在这里边扭曲、变形效果差不多,但是扭曲这是稍微使图像扭曲,而变形则是对图像非常的扭曲和上面讲的变形是一样的。透视是通过边距伸缩来实现透视的效果。旋转180度、顺时针旋转90度和逆时针旋转90度这里我相信大家都知道。
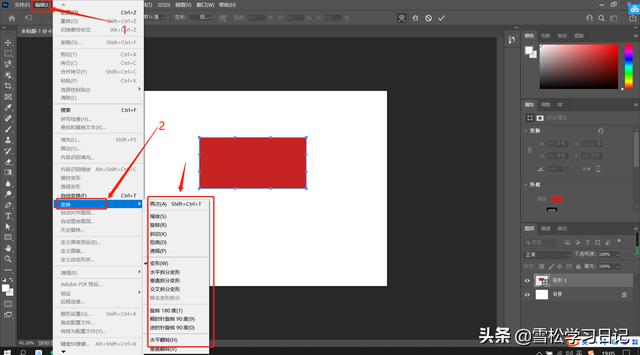
接下来我们说一说水平旋转和垂直旋转。水平旋转就是沿垂直线左右交换,而垂直旋转则是上下沿水平线交换,效果如图所示。
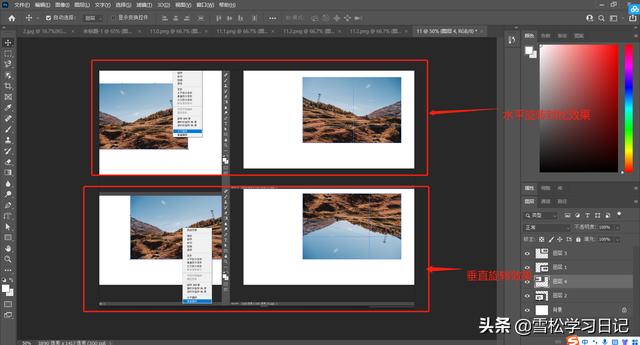
在这里我们在讲一讲上面说的再次的快捷键使用方法,如图所示我们先使用快捷键(Ctrl+J)复制一个图层,然后再使用快捷键(Ctrl+T)对图像进行一定角度的旋转,最后点击属性栏的小勾或回车键即可。在这里我们使用快捷键(shift+Ctrl+T)就会继续上一步的角度继续旋转,你按一下旋转一下。
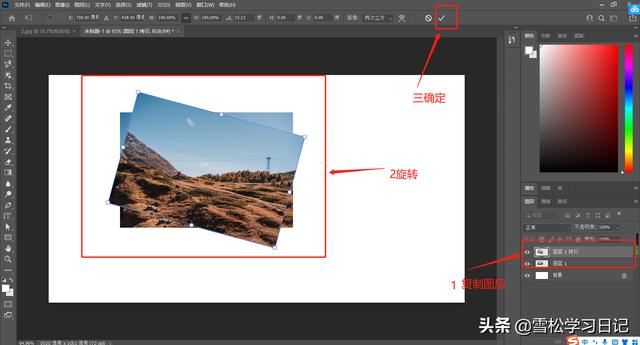
我们还可以一边复制一边旋转,那就是我们今天要学习的第三个快捷键(shift+Ctrl+Alt+T)就可以一边旋转一边复制了,如图所示。这里我们要讲一下Alt键,当我们按住Alt时使用鼠标左键拖动图像是可以复制图层的。
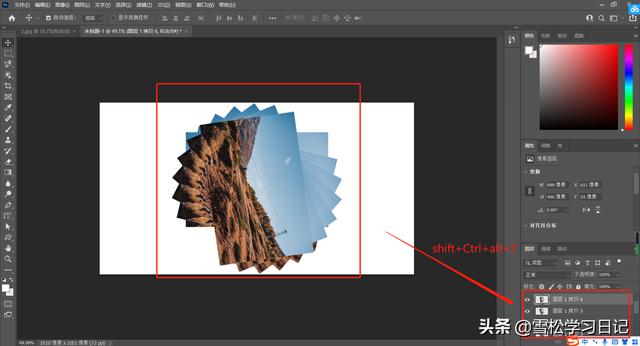
今天的学习就到这里了,每一天进步一小点。关注小编不迷路,后面会持续更新!