一、pr软件安装
安装pr2019版本
二、新建项目
如下图所示,点击新建项目
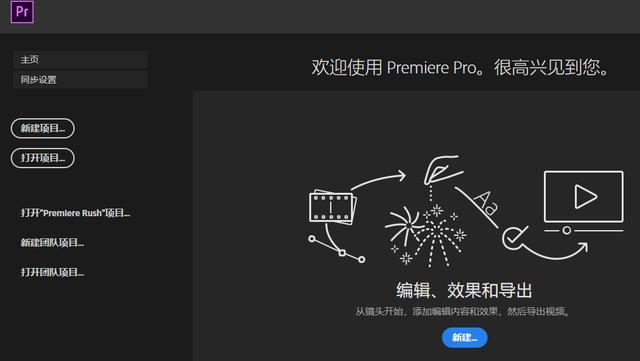
填写项目名称和项目地址,填写好以后点击确定进入主界面
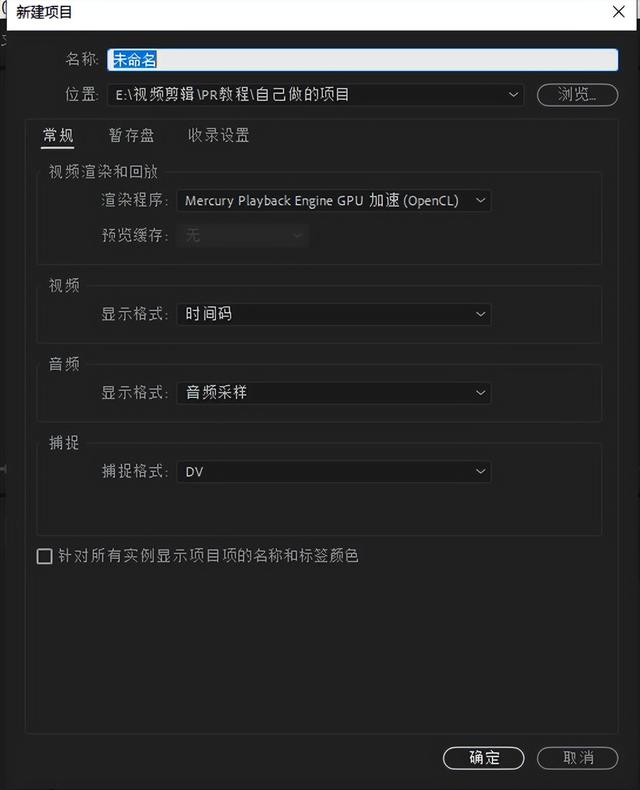
主界面可支持自定义,只需鼠标点击某一区域,显示高亮即可任意拖动。也可选择界面上方的定制版本(学习,组建,编辑,颜色,效果,音频等)。
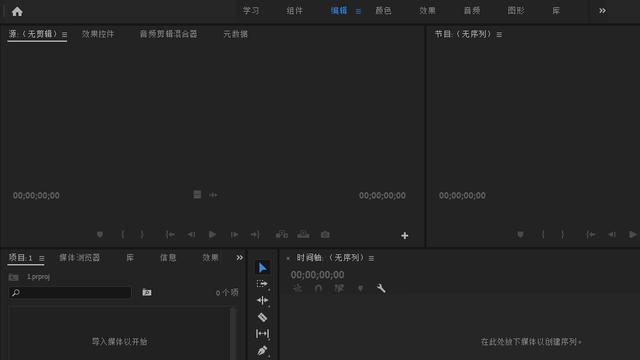
三、工作流程
首先需要导入媒体,将素材拖入左上角素材库
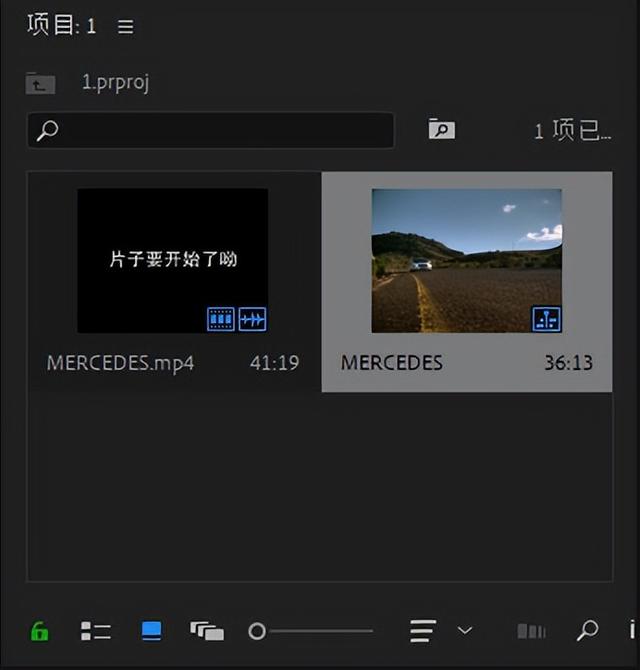
然后将导入的媒体拖到右下的时间轴,显示界面如下
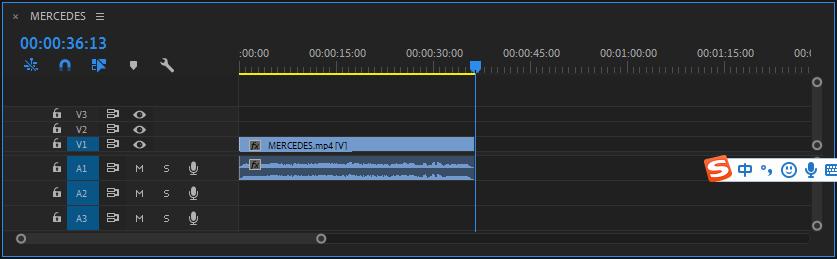
做一个简单的需求,将视频开头和结尾的字幕去掉。
操作方法:点击时间轴界面,按方向键来逐帧选择裁剪的部分。选好以后鼠标悬停在时间轴上会变成一个红色的向左( 向右)箭头,然后将时间轴拖拽到裁剪的部分,按下Delete键即可删除该部分。也可选择左边的剃刀工具来删除该部分。
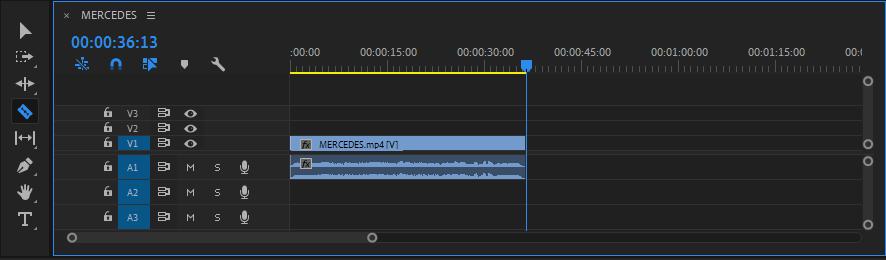
最后要把裁剪好的视频导出,选择菜单栏的文件-导出-媒体或者使用快捷键Ctrl+M,进入导出界面,格式选择H.264,点击输出名称可修改导出位置和视频名,最后点导出即可。
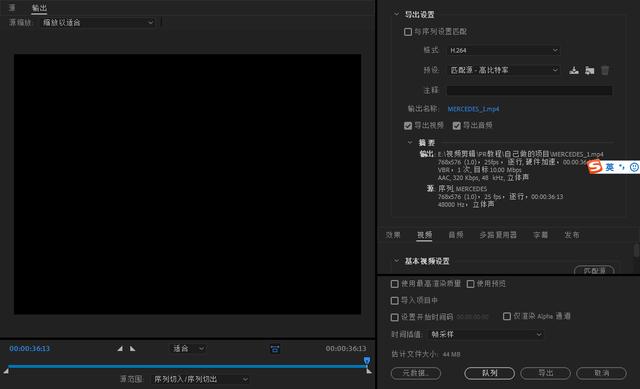
四、项目参数设置
打开菜单-编辑-首选项-常规,就可进入项目参数设置界面
需要重点关注的参数:
1、外观,根据个人喜好设置
2、自动保存,可设置自动保存间隔和最大项目版本
3、媒体,不确定的媒体时机(亚洲选25fps,欧美选29.9fps)
4、媒体缓存,设置缓存文件的存放位置,尽量不要存到C盘
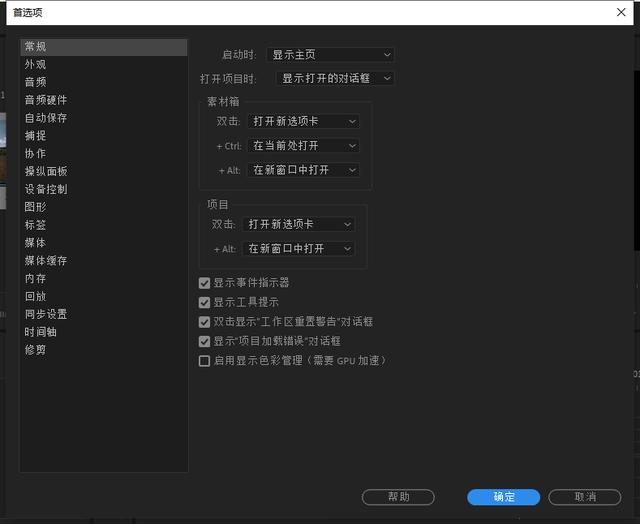
五、导入素材到pr
5.1 导入方法
5.1.1 可直接从windows中拖拽进素材库
5.1.2 也可双击素材库面板,会弹出文件选择界面,选择需要导入的素材即可。可一次导入多个视频,也可导入整个文件夹。可选择素材的查看形式,点击面板下方的按钮可切换列表视图和图标视图。

5.2 导入素材样式
5.2.1 导入视频,直接导入即可
5.2.2 导入图片
如果是jpg等常规图片,直接导入即可。如果是PS生成的PSD文件,导入时会有提示,如下图所示。若选择合并所有图层则会将其转换成普通图片,无法对其进行修改。若选择合并的图层则会将选中的图层转换成普通图片。若选择各个图层则会创建一个文件夹,将所有图层都导入进去。若选择序列,效果跟各个图层一样,但会多一个合并图层后的效果图。
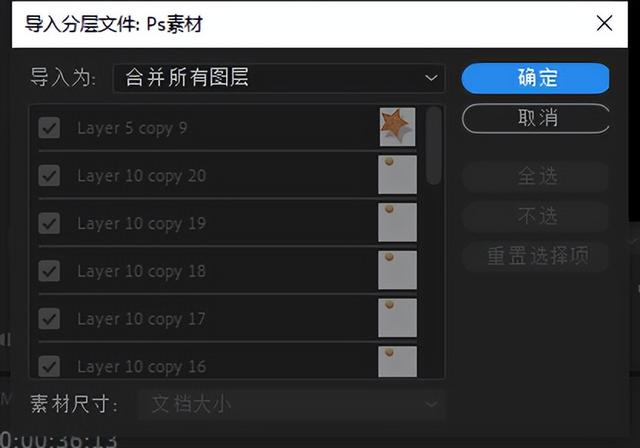
5.2.3 导入序列帧
序列帧是一组连续的图片,我们不能直接导入,因为这样导入进来的是一堆图片,没有意义。我们只需选中第一张图片,然后点击图像序列。因为序列帧的命名是统一的,比如video_00000,可以被pr识别。这样导入进来的就是一个完整的视频了,导入步骤如下图所示。
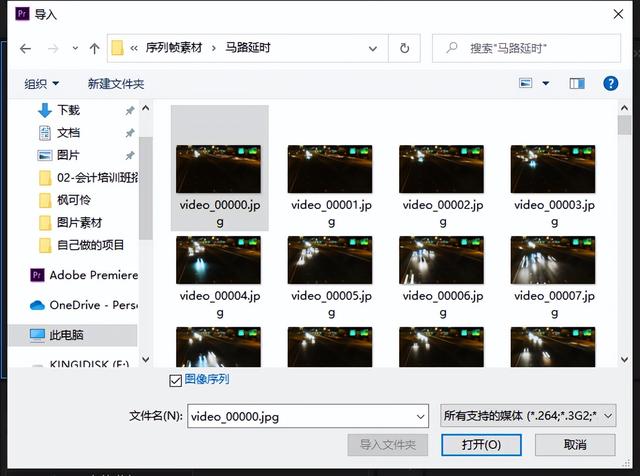
5.2.4 导入音乐,直接导入即可




